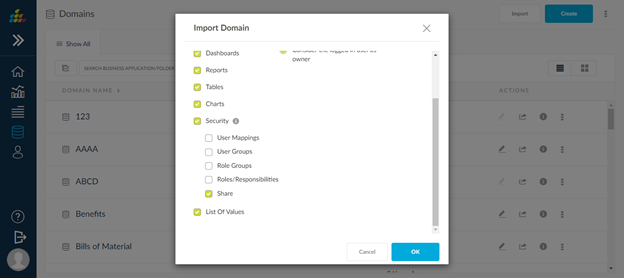Importing a Domain
Domains can be imported from other SplashBI instances. To begin, make sure to have exported a domain from another instance.
- Click the Import button at the top of the Domains screen or the Import button on the horizontal Domains panel.
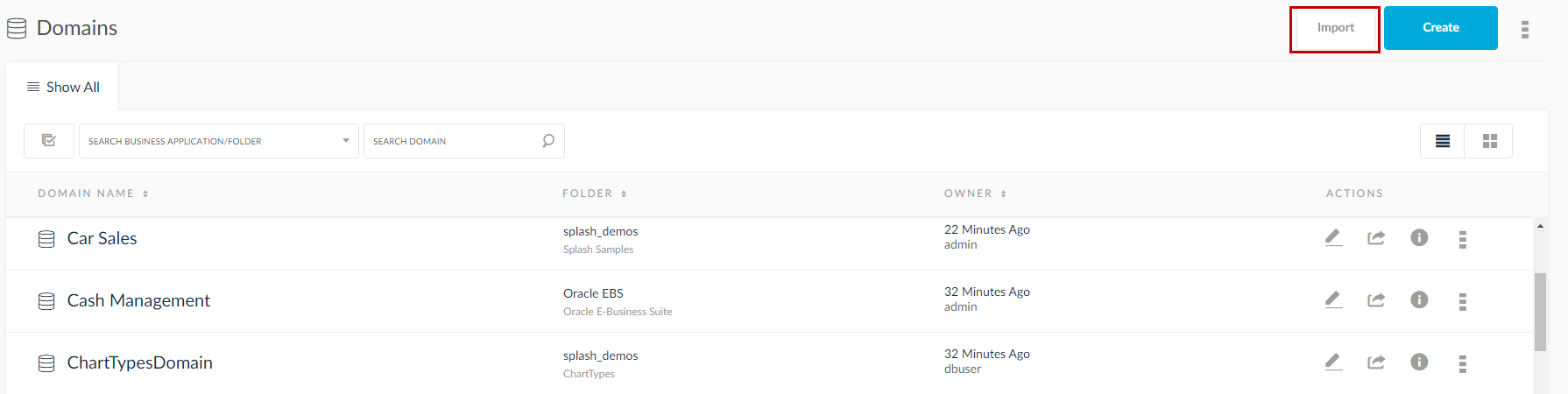
2. In the next window, click Choose File and find the folder containing the domain required to be imported.
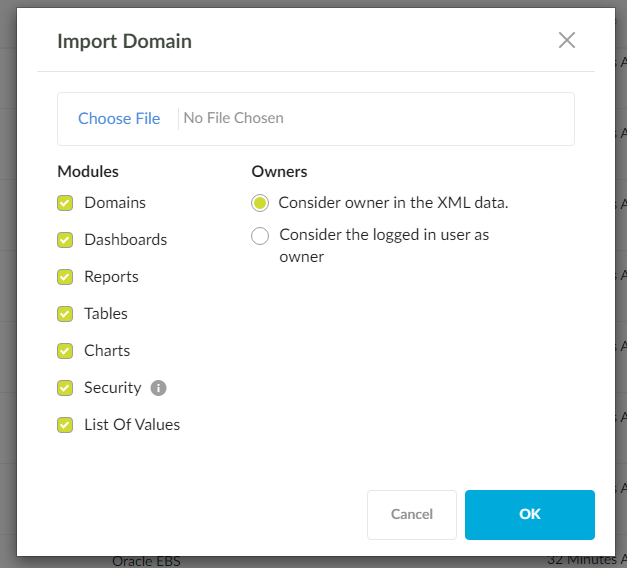
3. Select the following check boxes:
- Domain: Import the domain.
- Reports: Import all the reports in that domain.
- Tables: Import all the tables of that domain.
- Security: Import all the assigned privileges of the domain.
- List of Values (LOV): Import all the list of values pertaining to the domain.
- Dashboards: Import all the dashboards created in that domain.
4. Click OK. A success message Domain(s) imported successfully. Connection password should be updated. is displayed.
NOTE: If the domain name already exists, old values are overridden with new values. Else, a new domain is created. When the domain is imported, connection password should be reset.
Security Options In Import
The options User Mappings, User Groups, Responsibilities, Share will be shown only then the Security option in the import screen
User Mappings option when selected, it will read only the user mappings information from the user_mappings folder.
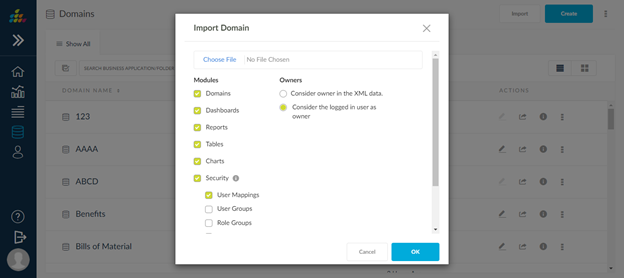
User Groups option when selected, it will read only the user group information from the user_groups folder and the user group details from the user_group_details
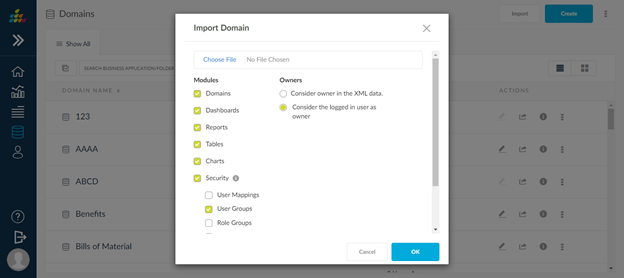
Responsibilities option when selected, it will read only the responsibility related information from the roles and role_details.
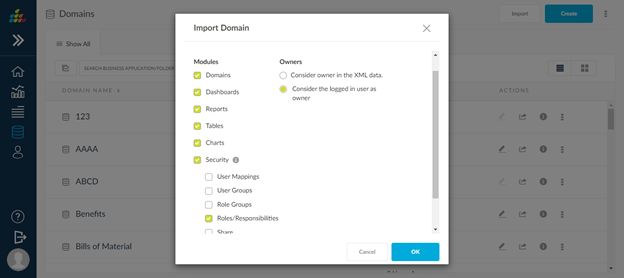
Role groups option when selected, it will read only the role groups related information from the role_groups and role_group_details
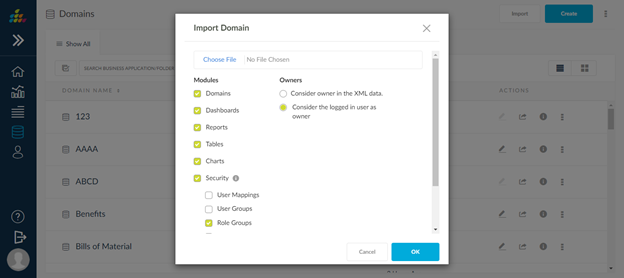
Selecting the Share option ,it willread the data from report_security folder and dump the report security information available in the export script.