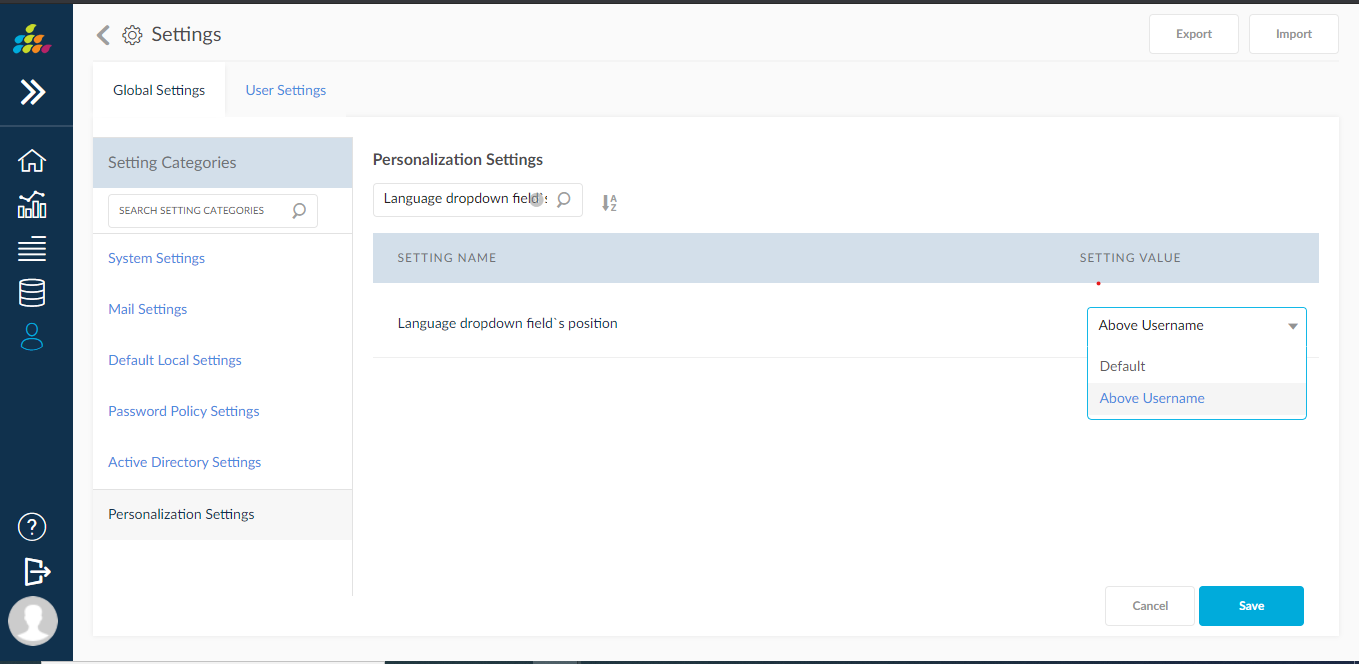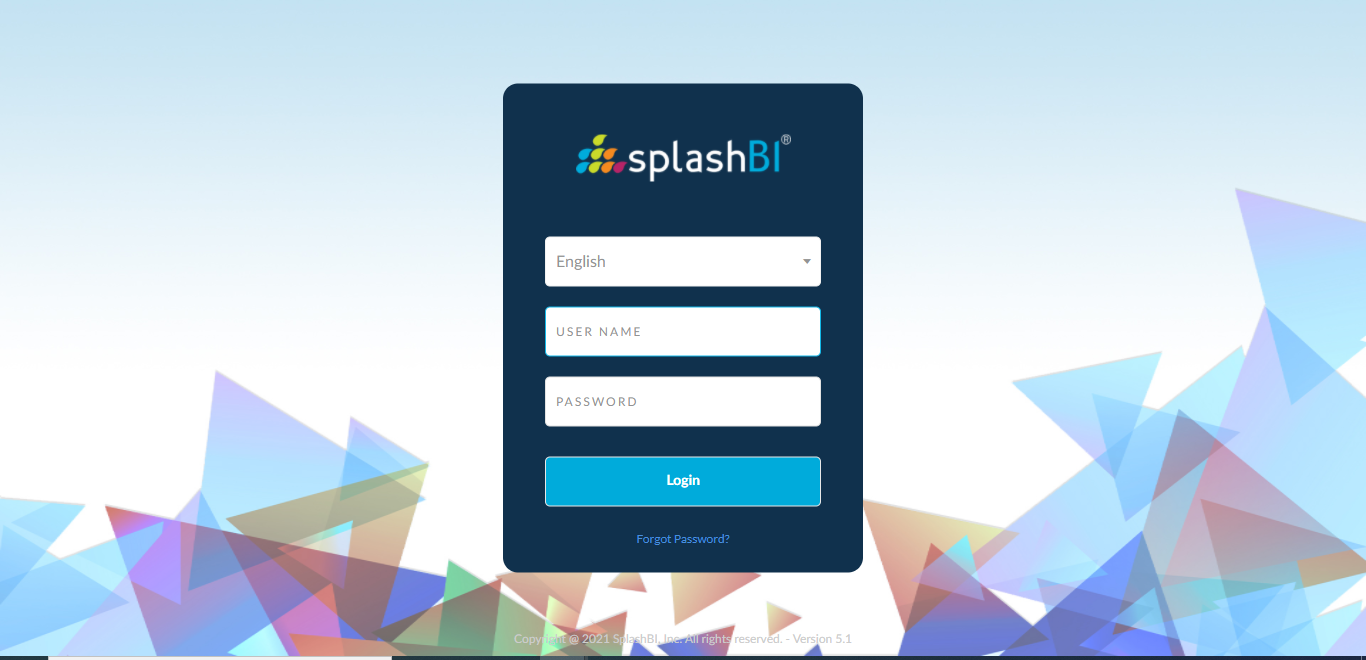Personalization Settings
Personalize SpalshBI with your own preferred settings.
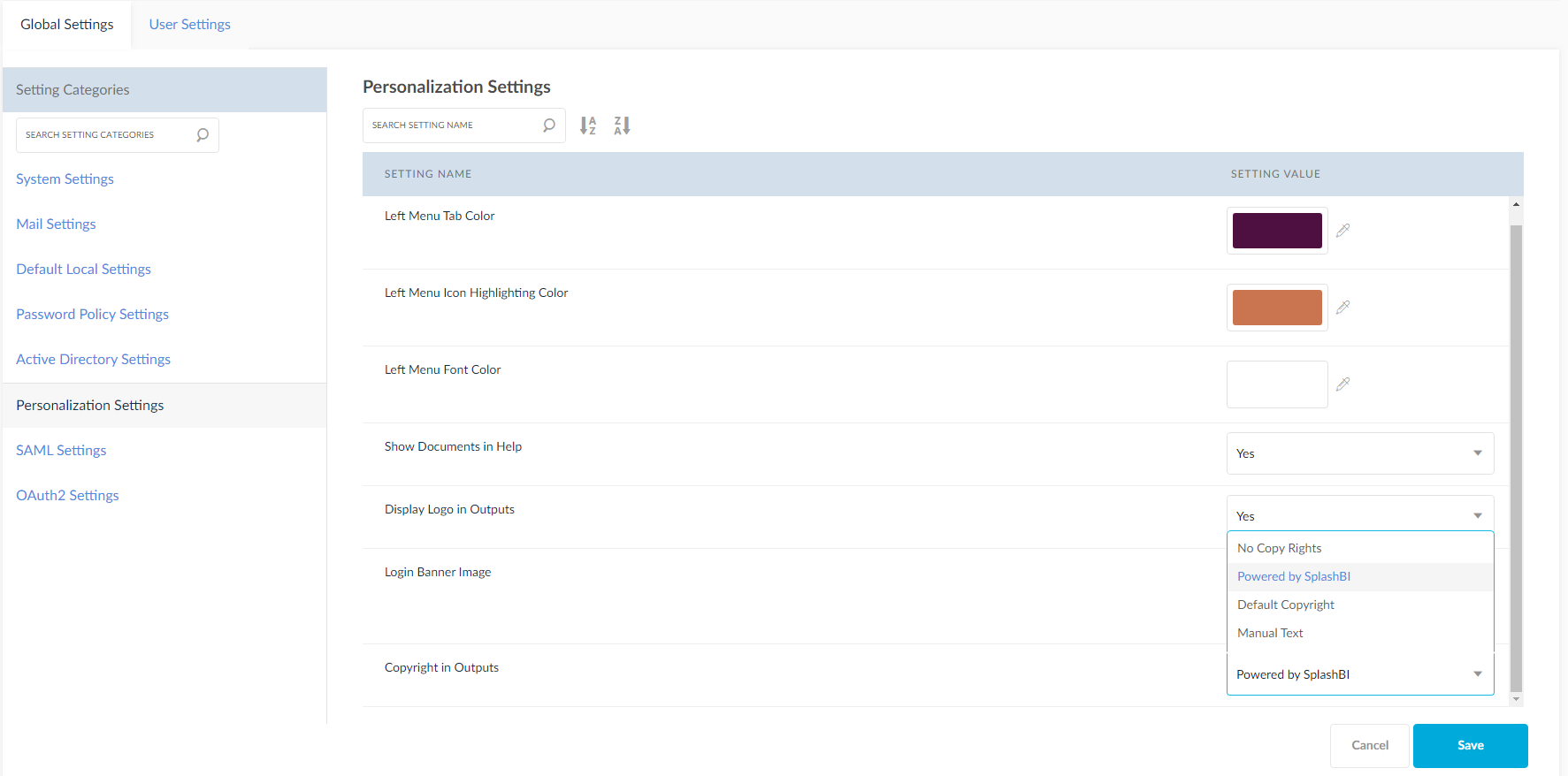
Left Menu Customizations
- Left Menu Font Color: Choose the left menu font color.
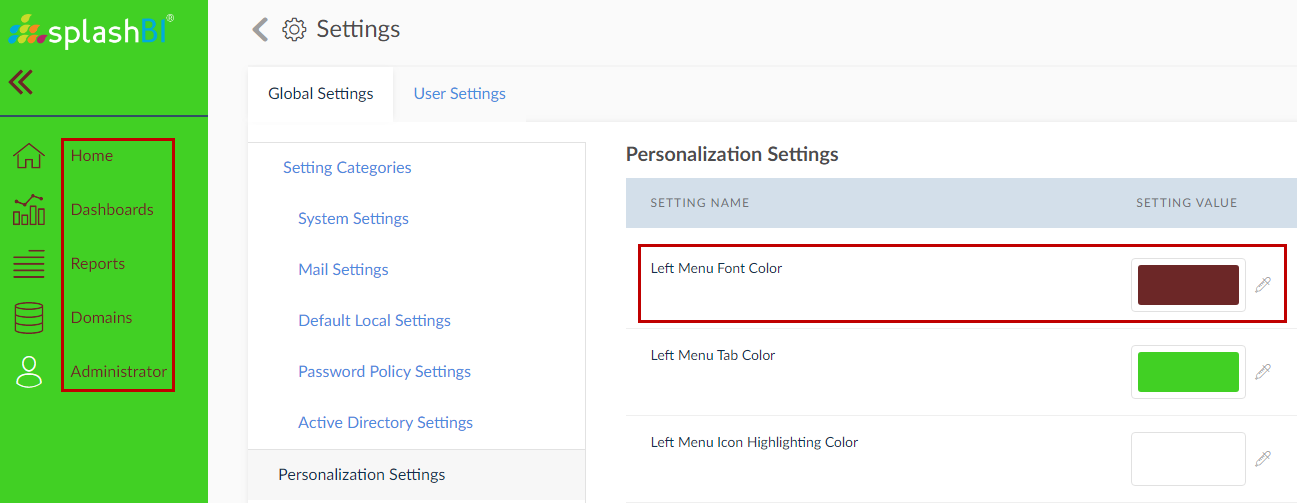
- Left Menu Tab Color: Choose the left menu tab color.
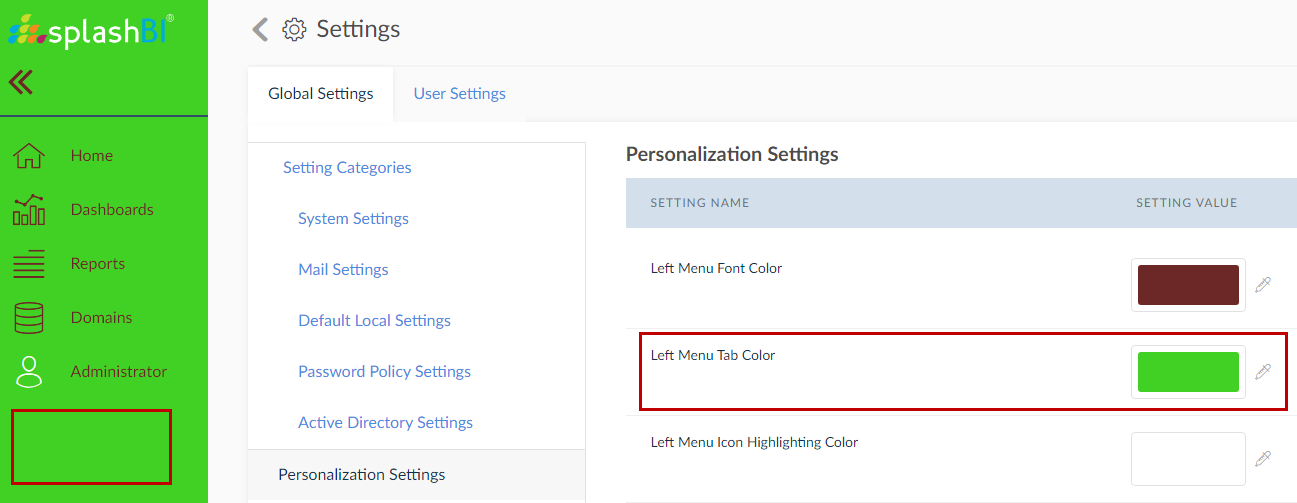
- Left Menu Icon Highlighting Color: Choose the left menu icon highlight color.
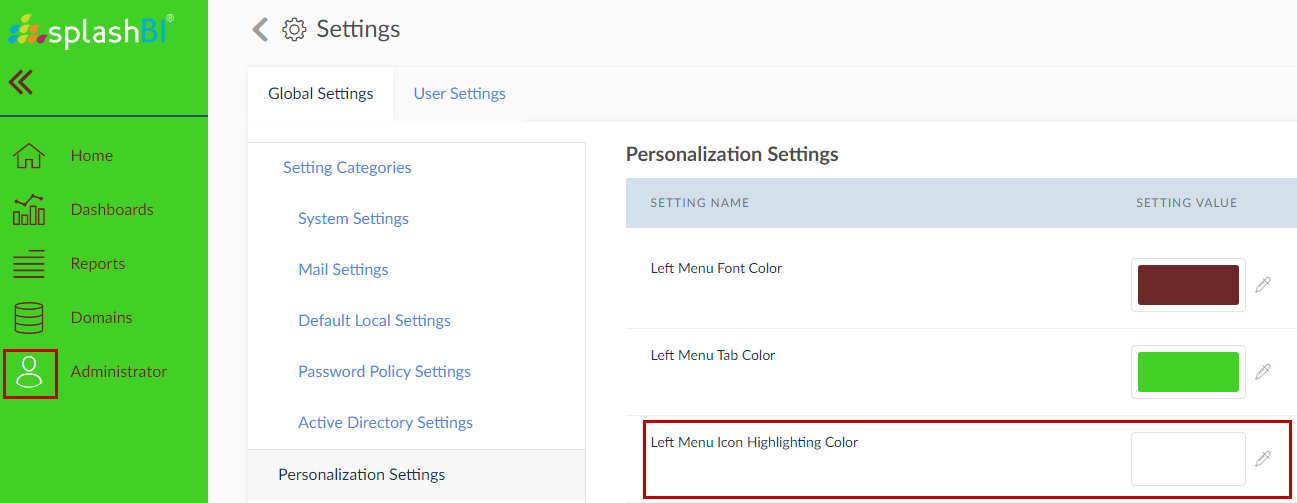
- Logo Banner Image: Upload the logo banner image.
The default admin can change the banner image of the login page from the Personalization Settings block in Settings menu.
Navigation: Go to Admin🡪Settings 🡪 Personalization Settings.
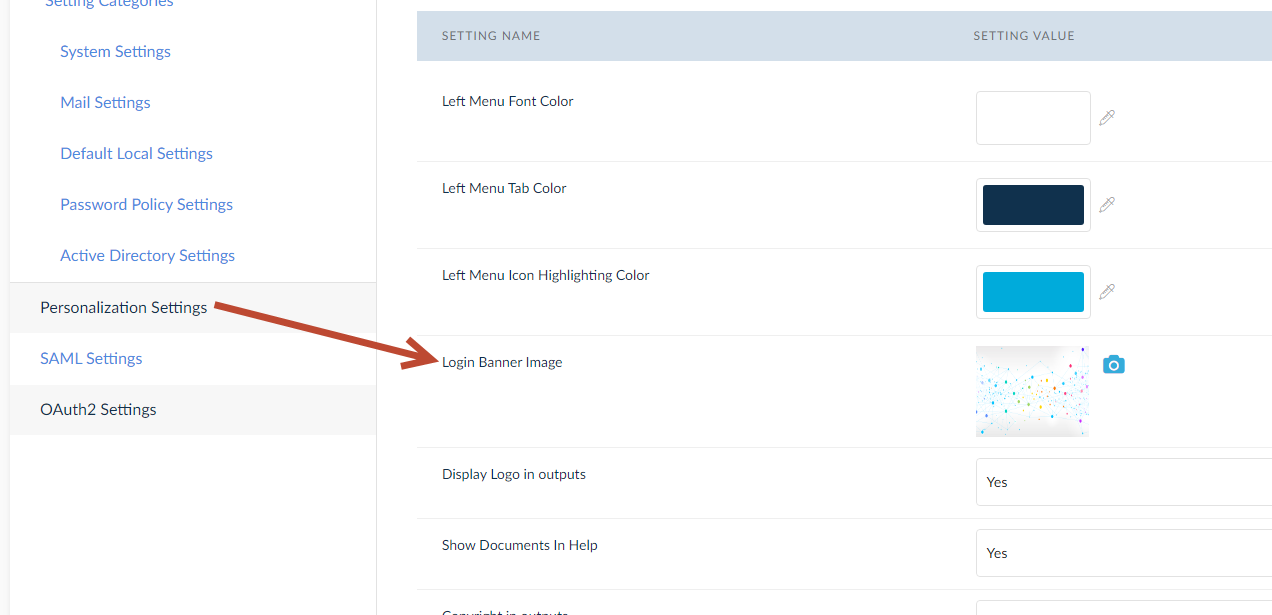
As observed in the below image, the uploaded Login Banner Image is visible in the background.
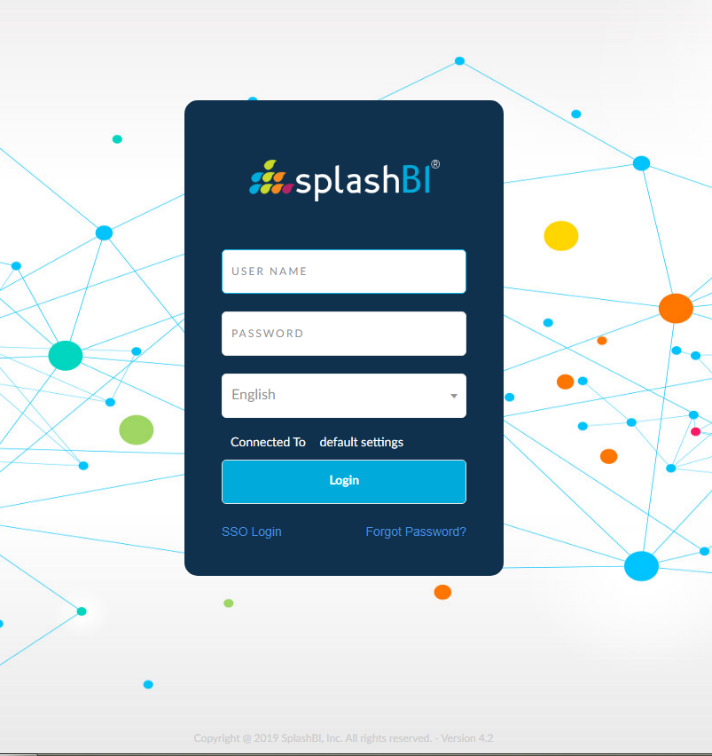
Copyright
Copyright: Choose from options like No Copyright, Powered by SplashBI, Default Copyright and Manual Text.
- No copyright: No copyright will be displayed.
- Powered by SplashBI: Displays Powered by SplashBI copyright.
- Default Copyright: Displays SplashBI copyright.
- Manual Text: For custom copyright.
Selecting the Manual Text option will display text field to enter a custom copyright text.
Copyright text appears on the login page and in help pages.
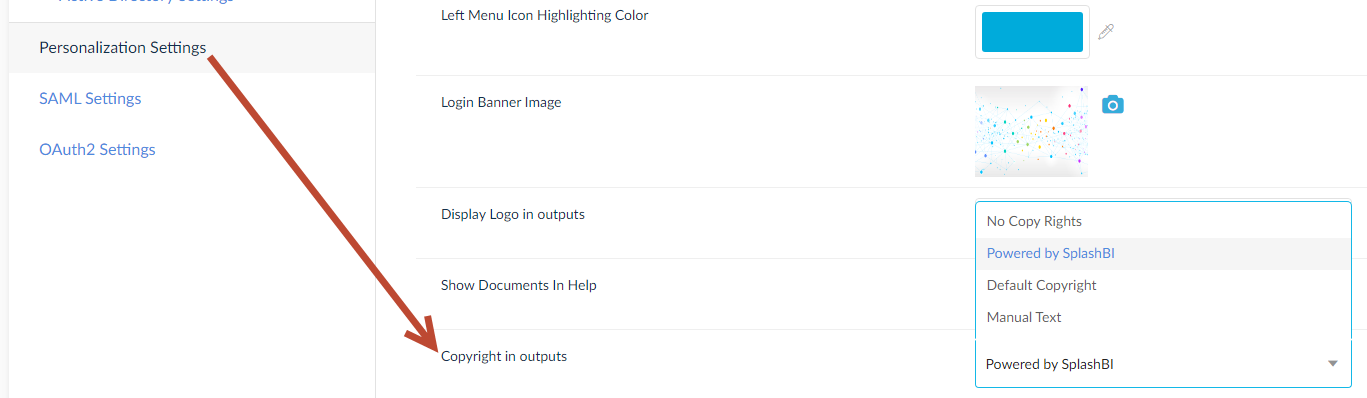
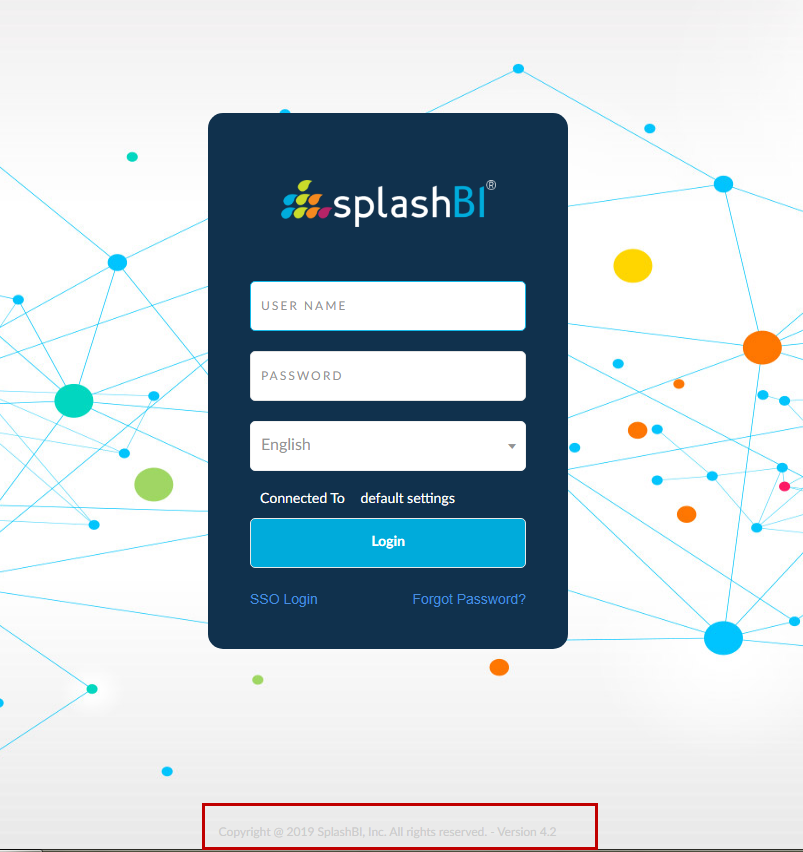
Logo Display
- Display Logo in outputs: You can display or hide your company logo in the output.
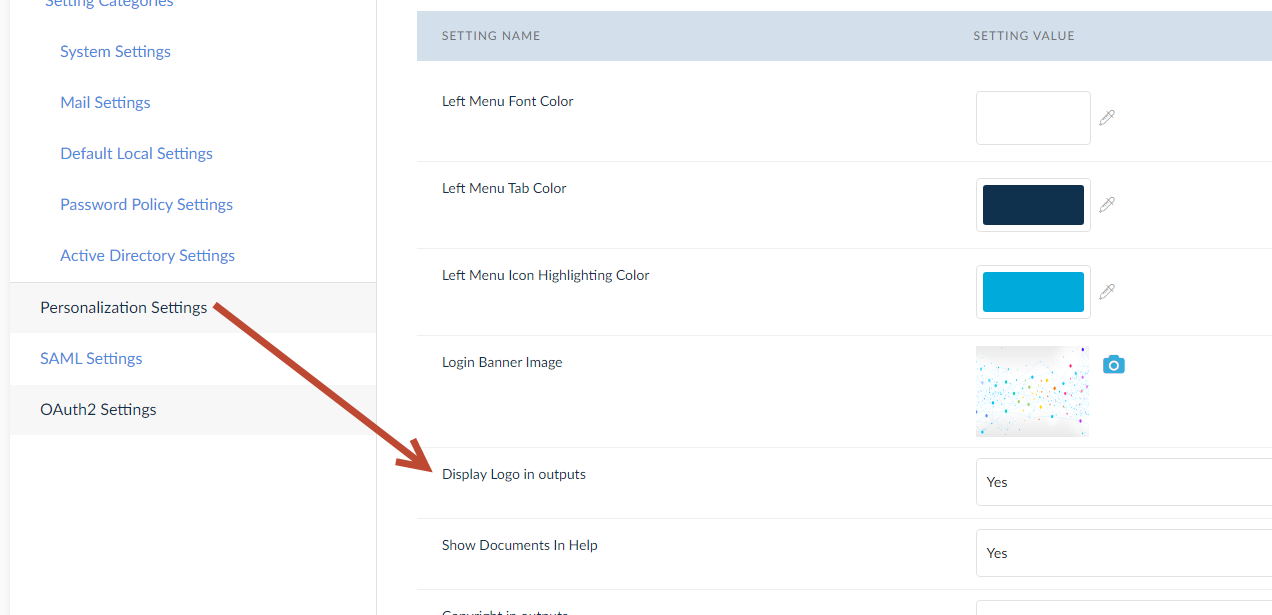
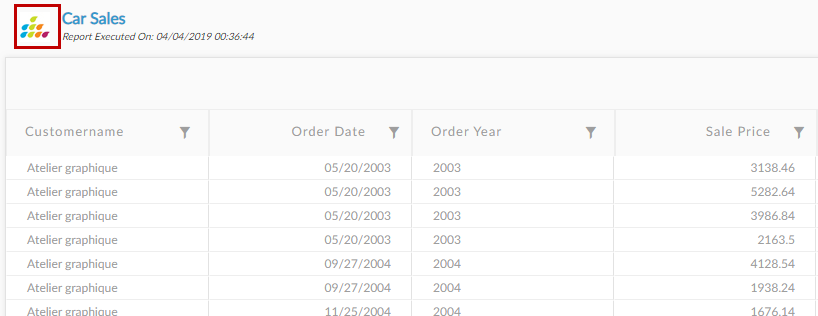
Instance Name
You can also enter/edit the instance name in the System Settings block. The text mentioned there will be reflected in the login page.
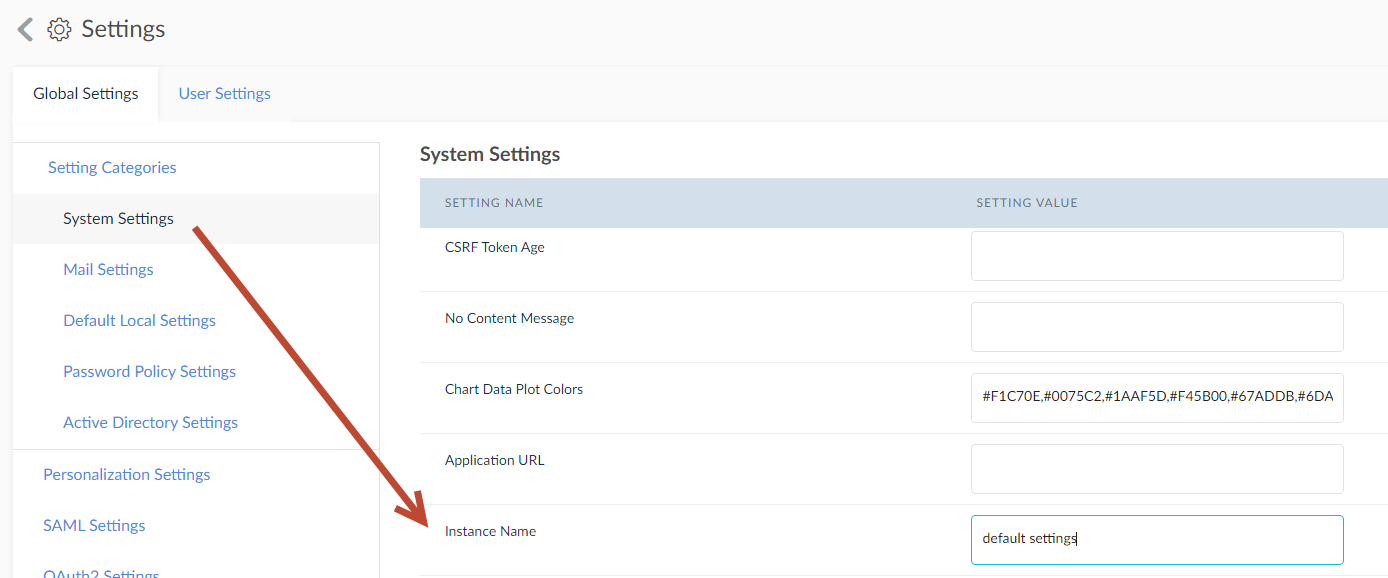
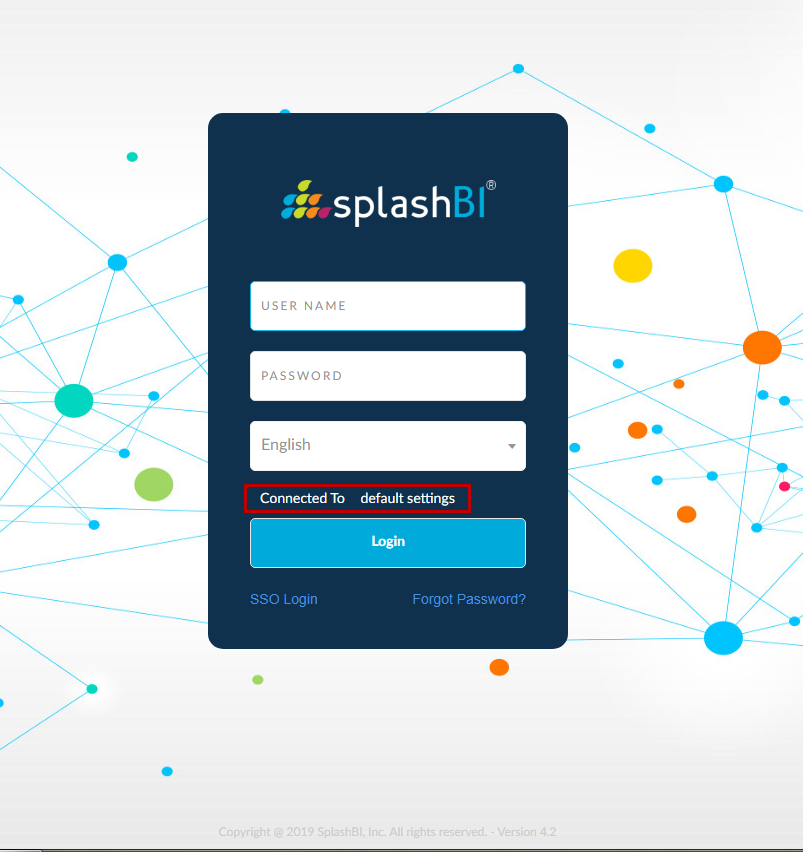
NOTE: In Multi-tenant environment, default admin users of Corporate Client /Splash Default Client has the ability to change above 2 settings. Individual tenant admins will not be able to view them for applying the values.
Language Drop down Field's position: This setting is used to Set Language drop down field position on Login Page.