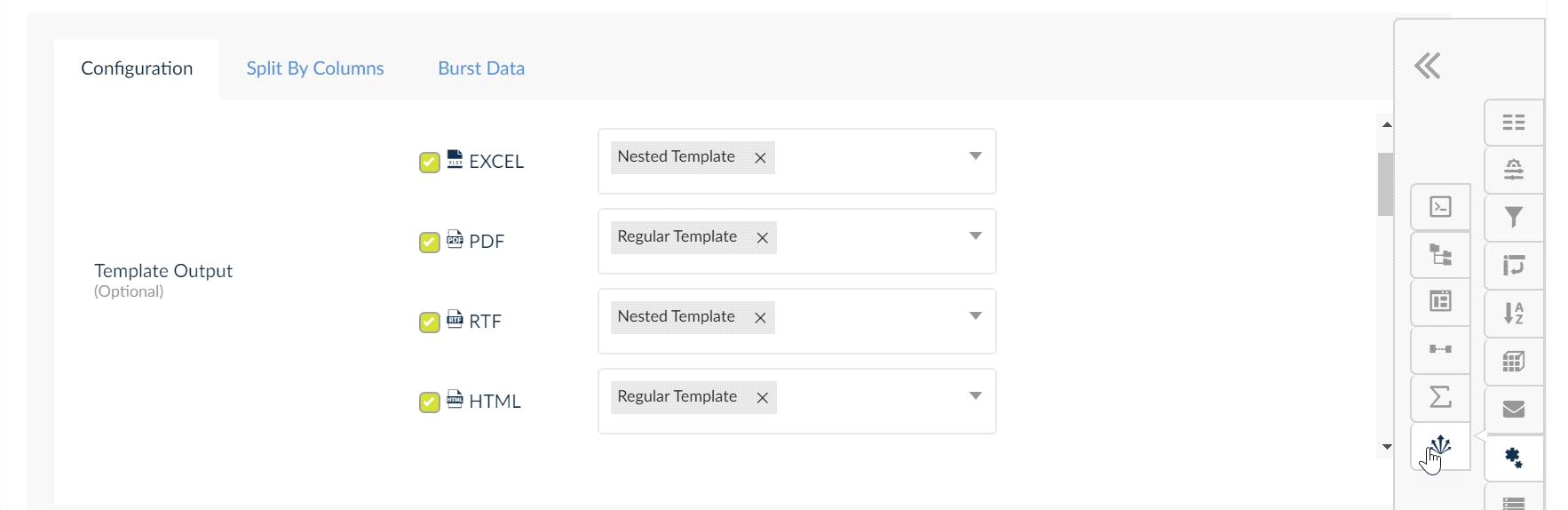Report Bursting and Publishing
Bursting is a feature where you can set data values to create bursts outputs that are distributed to the indented users via a fixed schedule. You can choose the columns and further filter data by giving criteria specific data values within that columns narrowing down the exact data needed and send them across.
Similar to distribution, bursting can be accessed during the creation of a report, during the edit process of a report and also during running the report. The values given during the creation/edit process of the report will be reflected when bursting is accessed during the run process of the report.
Navigation: Reports 🡪 Edit 🡪 Advanced 🡪 Bursting.
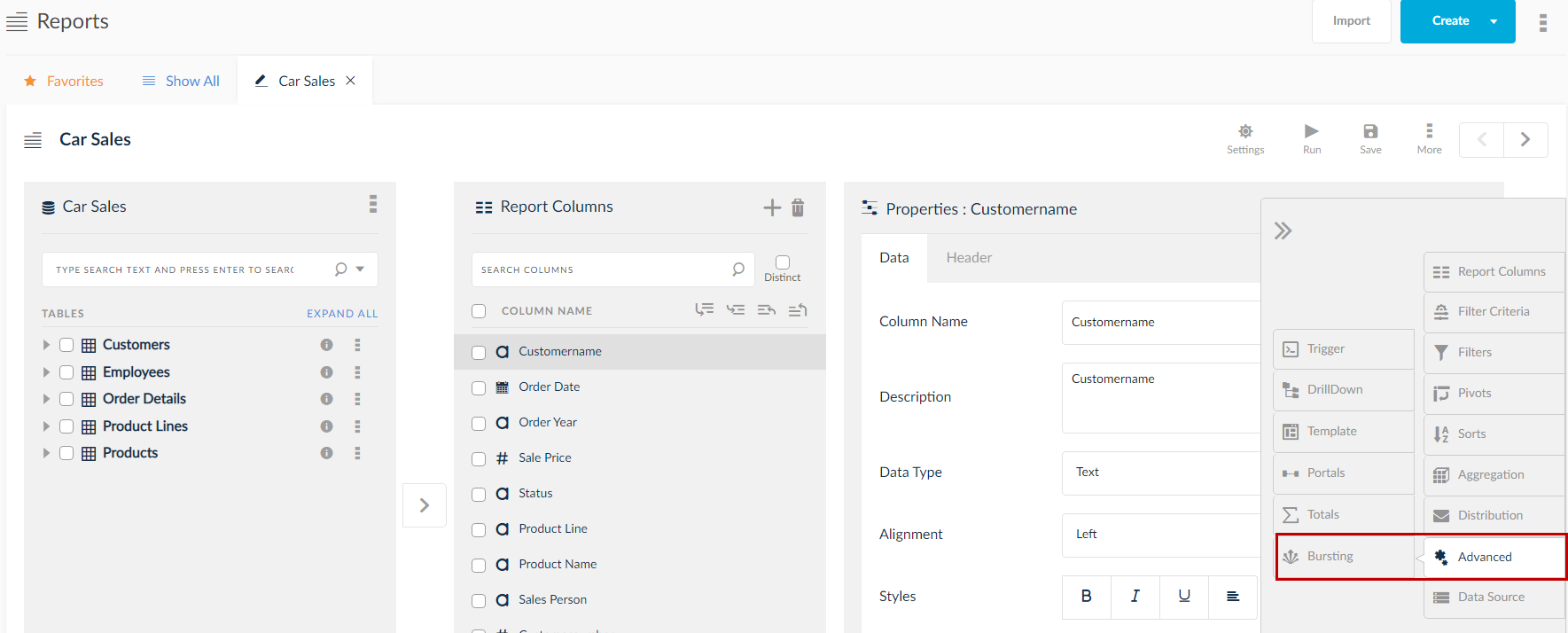
Bursting Configuration
Configuration Tab
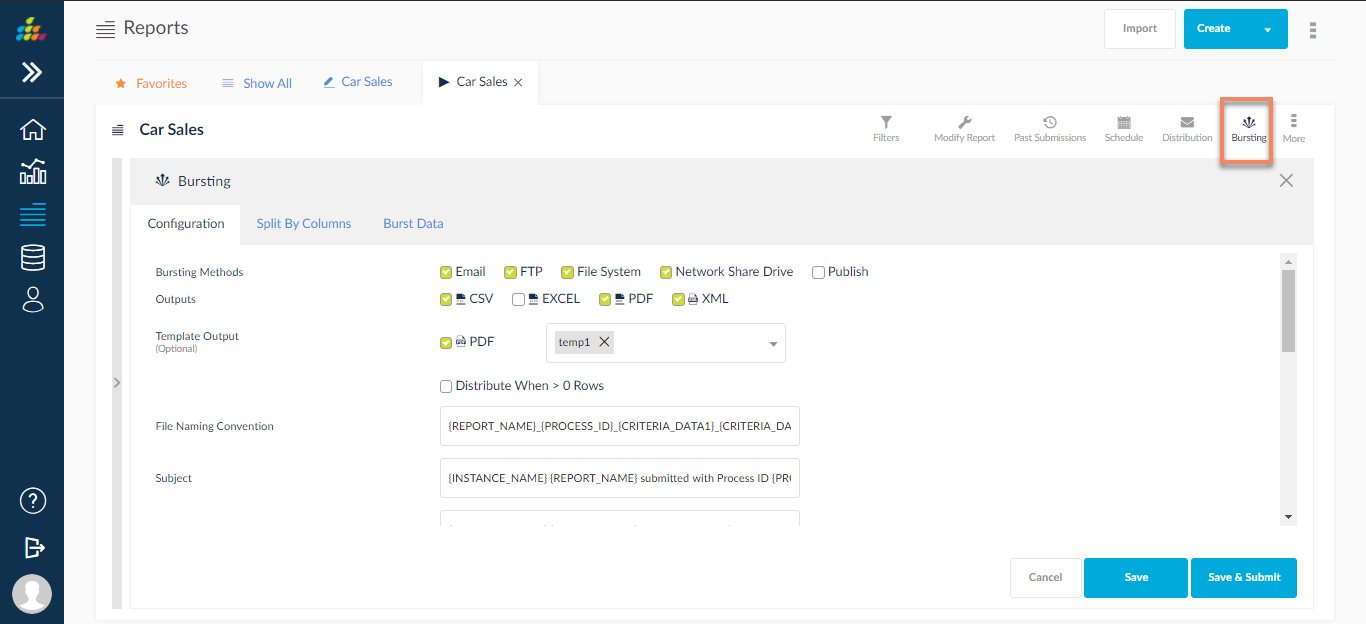
- This is the tab where you input values like the way bursting data reaches the indented user, i.e., via Email, File Transfer Protocol, File System and Network Share Drive. Check the option you wish to send the data through.
- Checking Email will send the burst output via Email.
- File Transfer Protocol is used to upload different output type files to the server system by using the connection of that server.
- File System is used to upload the burst output types files to local Host by using the file system path of that particular local host.
- Network Share Drive creates a share path that can be distributed.
- Check the outputs among CSV, Excel and PDF.
- Check the option Distribute When > 0 Rows to distribute the reports when the number of rows in the output are greater than zero.
- Enter subject that the end user will see when they receive the email in the Default Email Subject text box.
- Enter the text the user will see when they receive the email in the Default Email Body text box.
- You can use below enclosed codes in the email subject and body fields which will replaced dynamically in the process.
- {REPORT_NAME}
- {PROCESS_ID}
- {TIMESTAMP}
- Enter the emails of users that will receive the burst values.
- If there are any users/user groups that contain emails enter them.
Split by Columns Tab
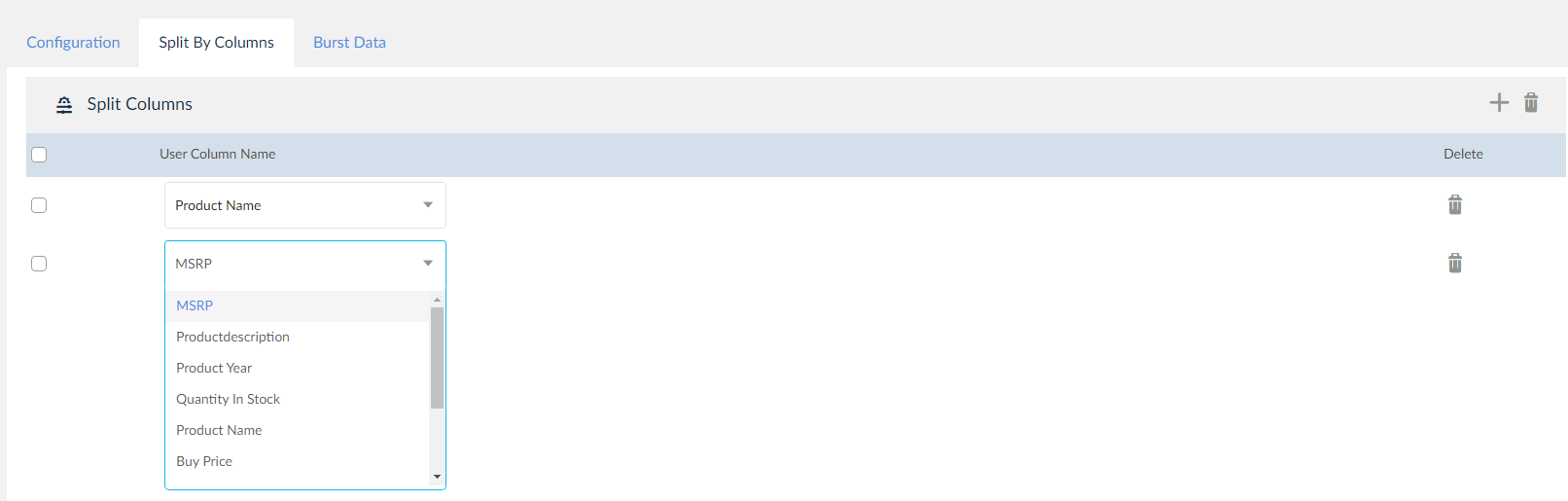
You can choose the columns from which the values can be retrieved. By this process you filter columns.
- Click the plus sign to add a new column. Use the drop down to select the columns.
- Click the bin icon to delete the column.
Burst Data Tab
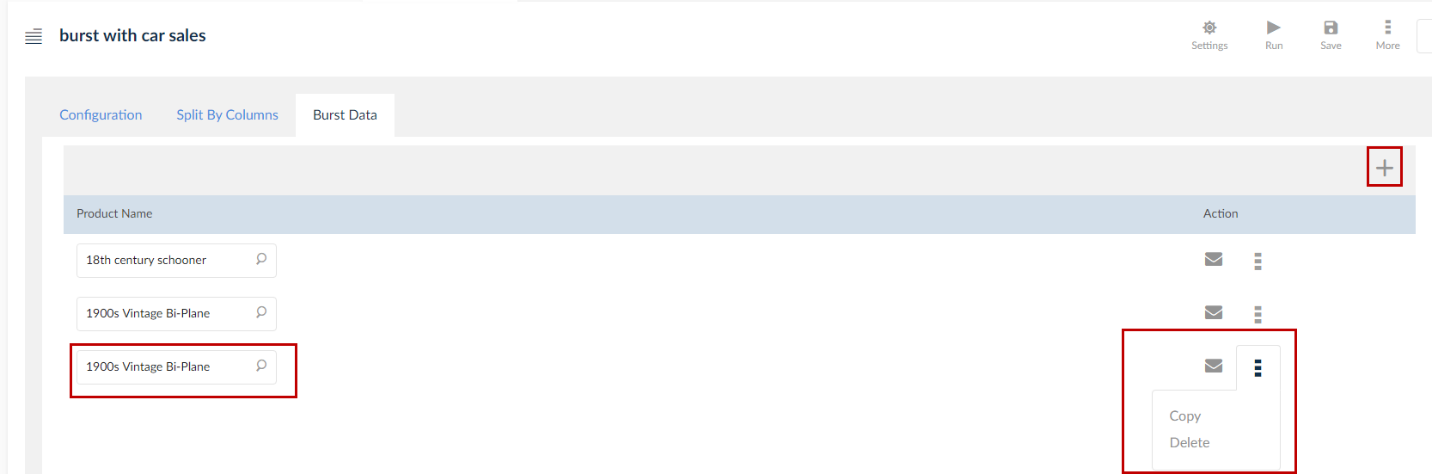
The Burst Data tab enables you to further filter down values. You can choose values from the columns that you have chosen in the previous tab. Once you save and run the report through bursting, then the filters given in this tab will be taken in to consideration during bursting process execution and output will be sent accordingly.
- You can add a new burst data by adding the plus icon.
- You can check/edit the bursting methods data by clicking the
 icon.
icon. - By criteria also you can burst for different users, user groups, FTP, file system. Otherwise default from configuration tab are considered. The burst data criteria distribution details will be loaded by default from configuration tab during initial creation but later on whatever saved once in criteria row will be considered. If a new record is added, then default will be loaded from configuration tab.
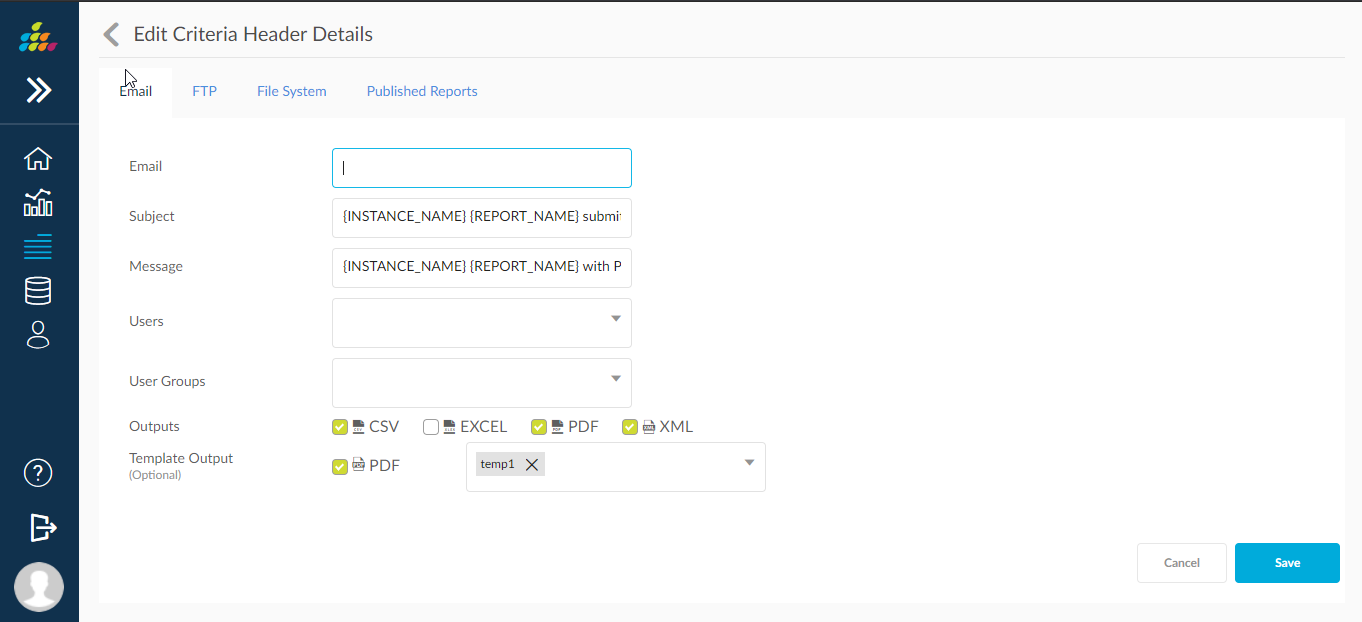
- Click the vertical three dotted icon to access the Copy/Delete options.
- Click the
 icon to search for entries within a selected column, as shown in the below image.
icon to search for entries within a selected column, as shown in the below image.
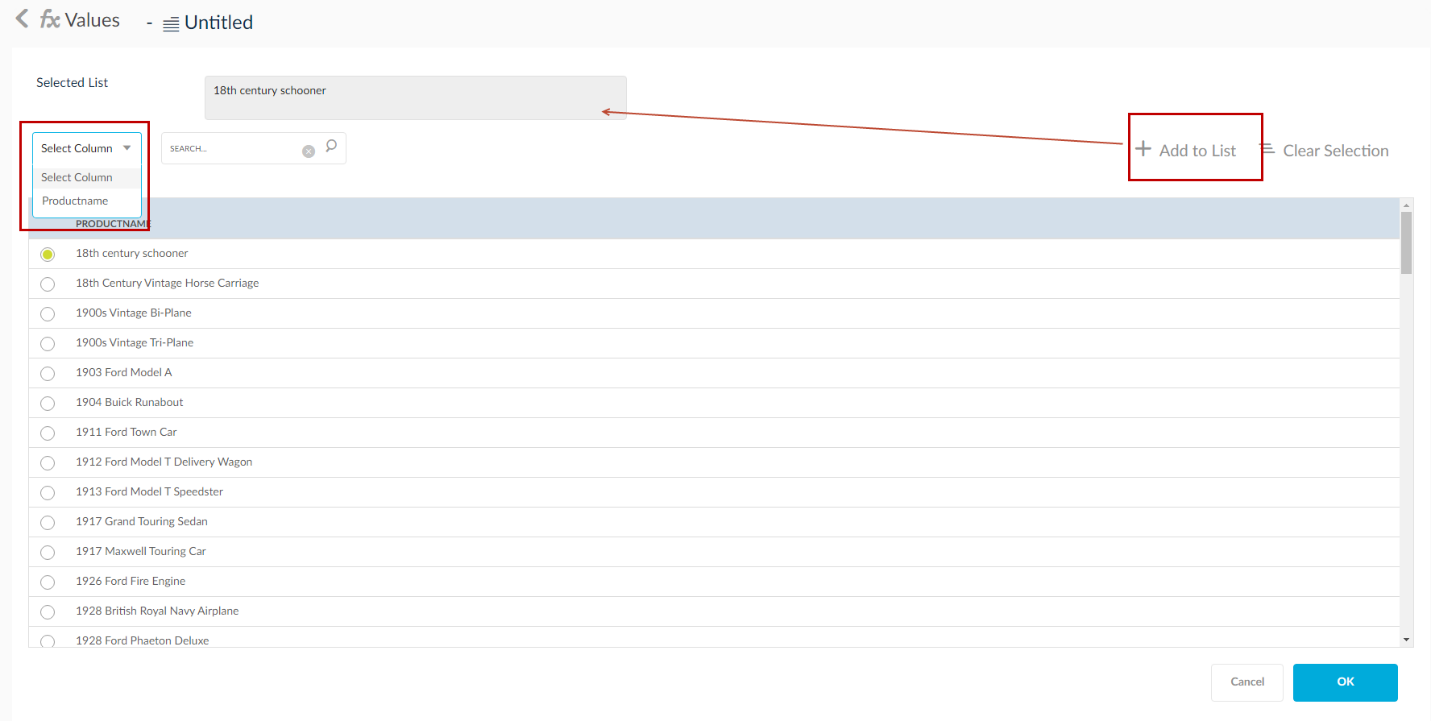
- On the other hand, data can be entered manually in the field as well enclosed in double quotes and if multiple values then comma should be as separator as below.
Ex: “100”,”110”,”200”
- Click Save after the configuration is done.
Bursting Process
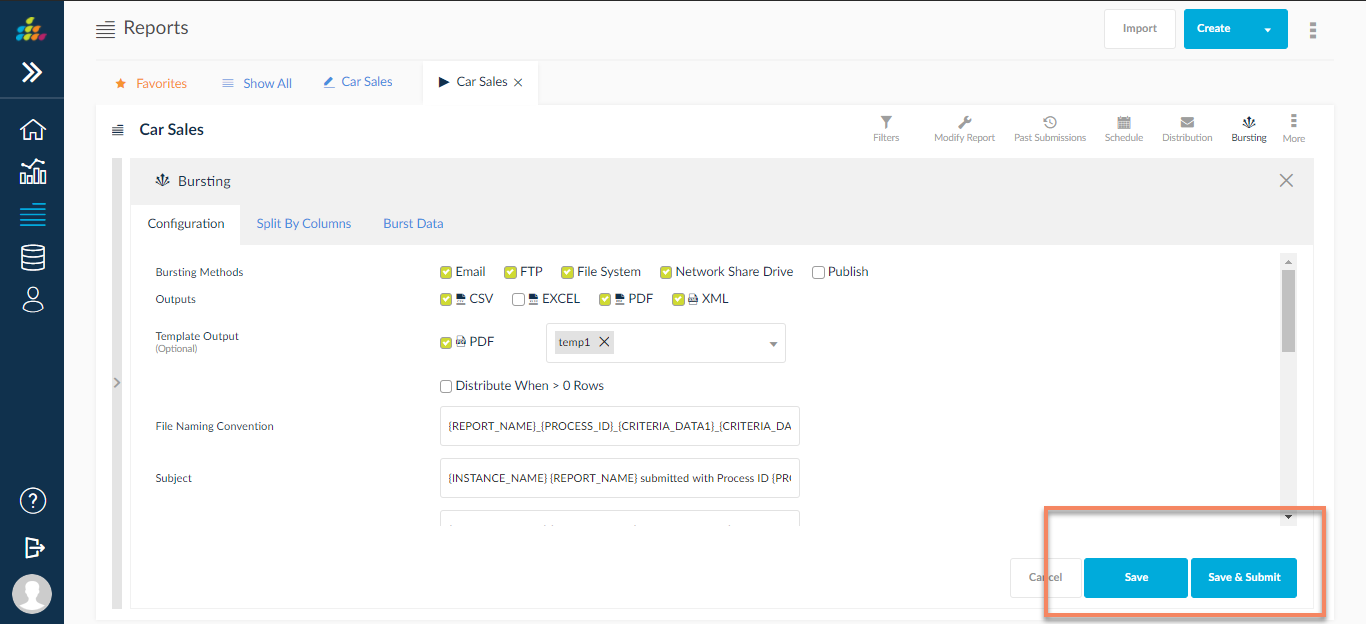
- After clicking on Save report, click Run.
- A new window is displayed, click on Bursting.
- The values given during the report configuration are displayed here. Edit the existing bursting configuration values if required. The modification done on run report page, bursting screens does not modify the original report’s bursting configuration details.
- During run report 🡪 bursting, you can modify configuration, split by columns and burst data tabs inputs and when submitted, it is considered only for that particular process.
- Here you have two options:
- Click Save & Submit in the Bursting panel which saved the report run process details and execution is initiated.
- Click Save in the Bursting panel to hold the burst data but does not submit the report.
- The burst data will be sent to the recipients email id.
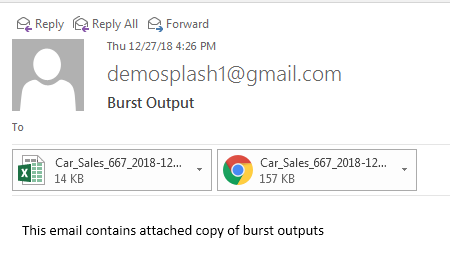
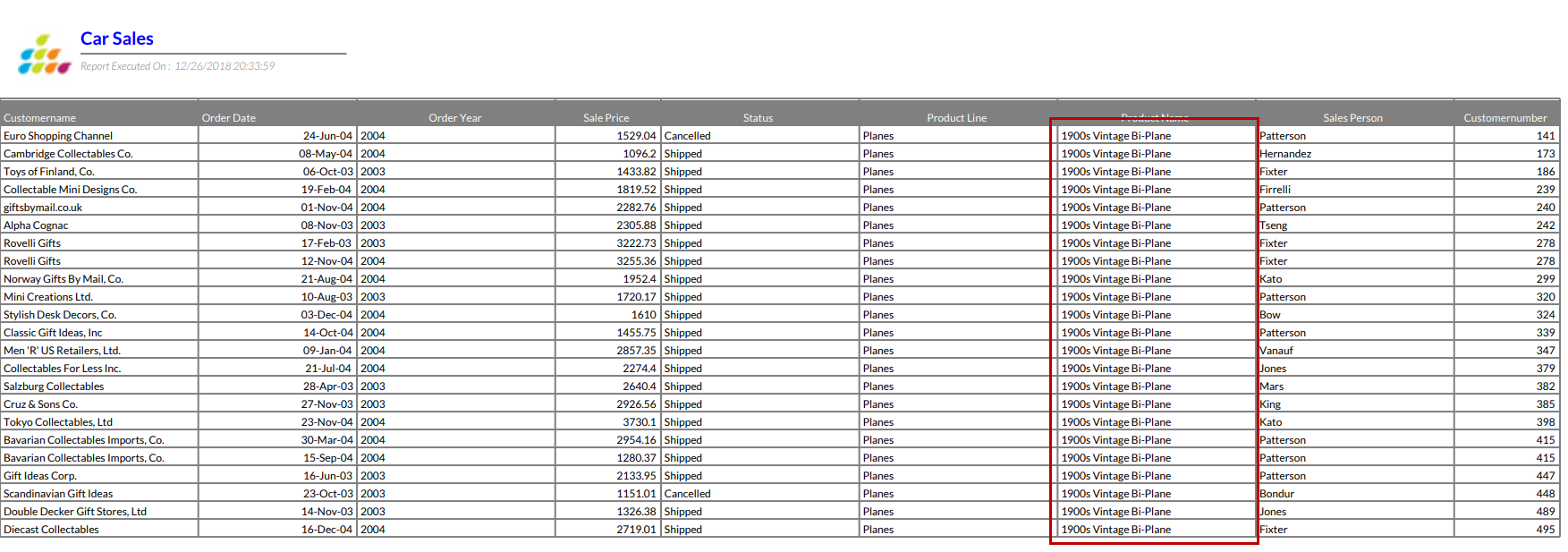
As observed in the above image, data is consistent with the bursting data selected.
NOTE: To schedule the burst data, click Save in the Bursting panel, go to Schedule, configure the schedule dates/time and click Save and Submit.
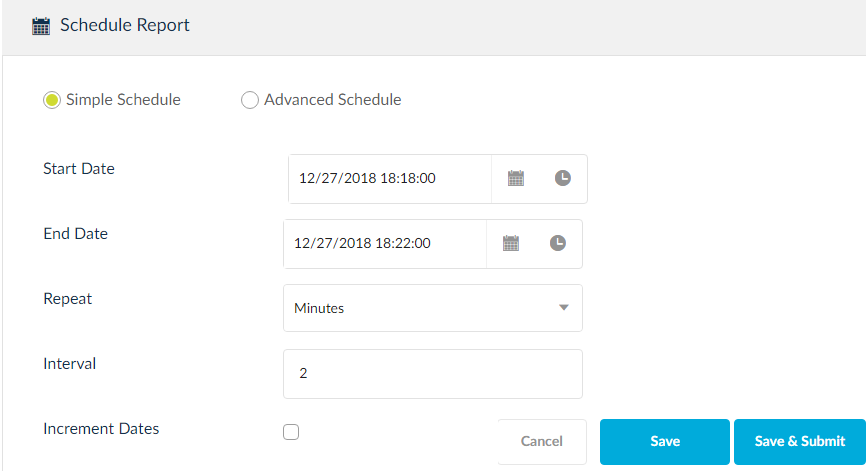

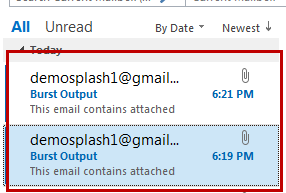
As observed in the above image, the emails are being sent according to the set schedule.
Publishing
Publishing is a process in which burst reports are published in the SplashBI application and the admin has the rights to control the quantity of the burst reports. Publishing reports helps to burst multiple reports to a user instead of sending then through Email, FTP or Network Share Drive. As the admin, you can control the visibility of the burst reports using the options:
- Retain last X occurrences of this report published outputs
- Delete all previously published outputs of this report
- Delete previously outputs of this report older than X days
- None
Here X is a number database that can be set. Clicking the 1st and 3rd options will display a text box to enter the number.
Publish in Burst Data Tab
- Click the Burst Data tab to publish the burst reports to the users with publish access.
- Click the publish icon.
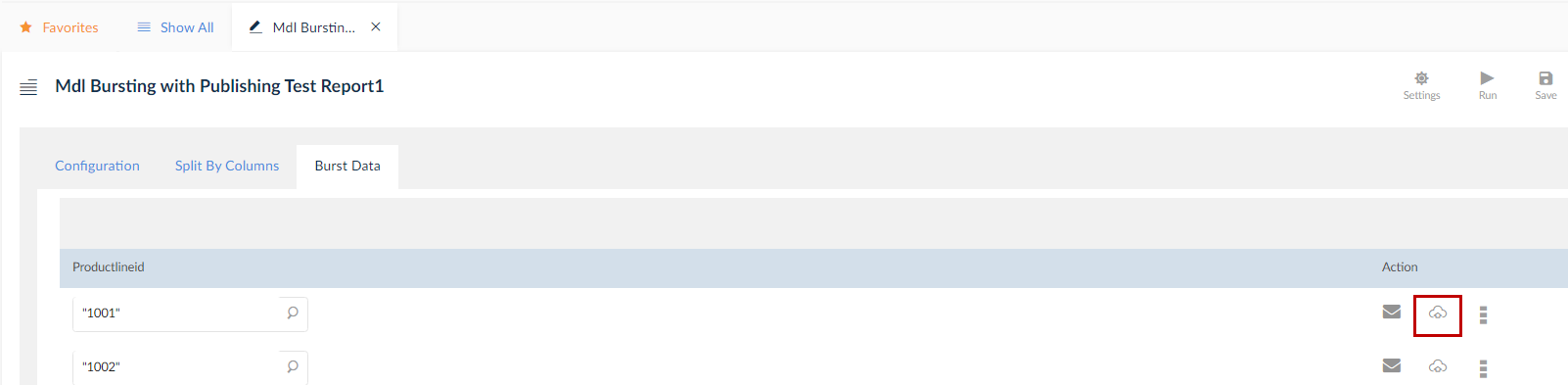
- In the following page select the users from the Publish Users panel and move them to the Published User panel using the arrows. You can modify the email, FTP configurations and along with the output configuration.
- Click Save.
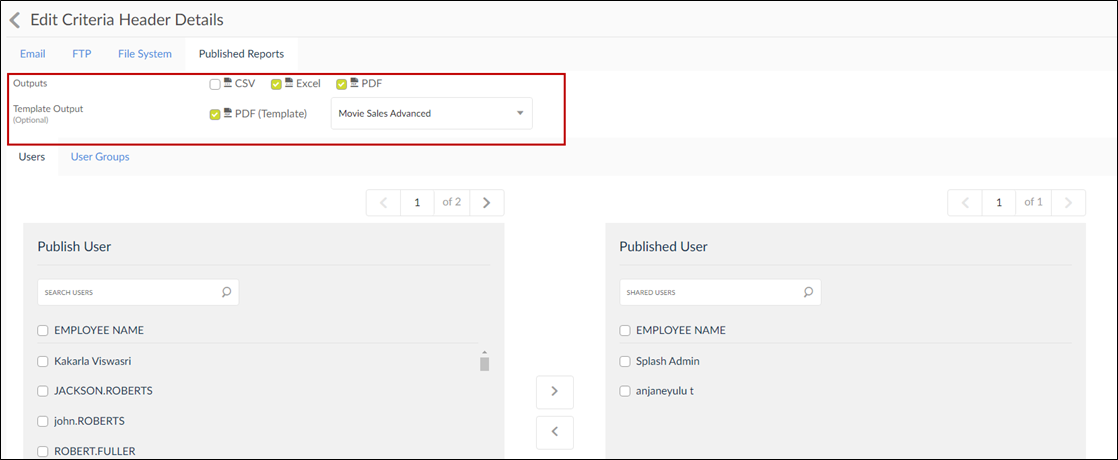
- The published user, when logged in will be able to view, download, search and delete the burst reports. They can also refresh the page for new burst reports published. Apart from these action they do not access to anything else.
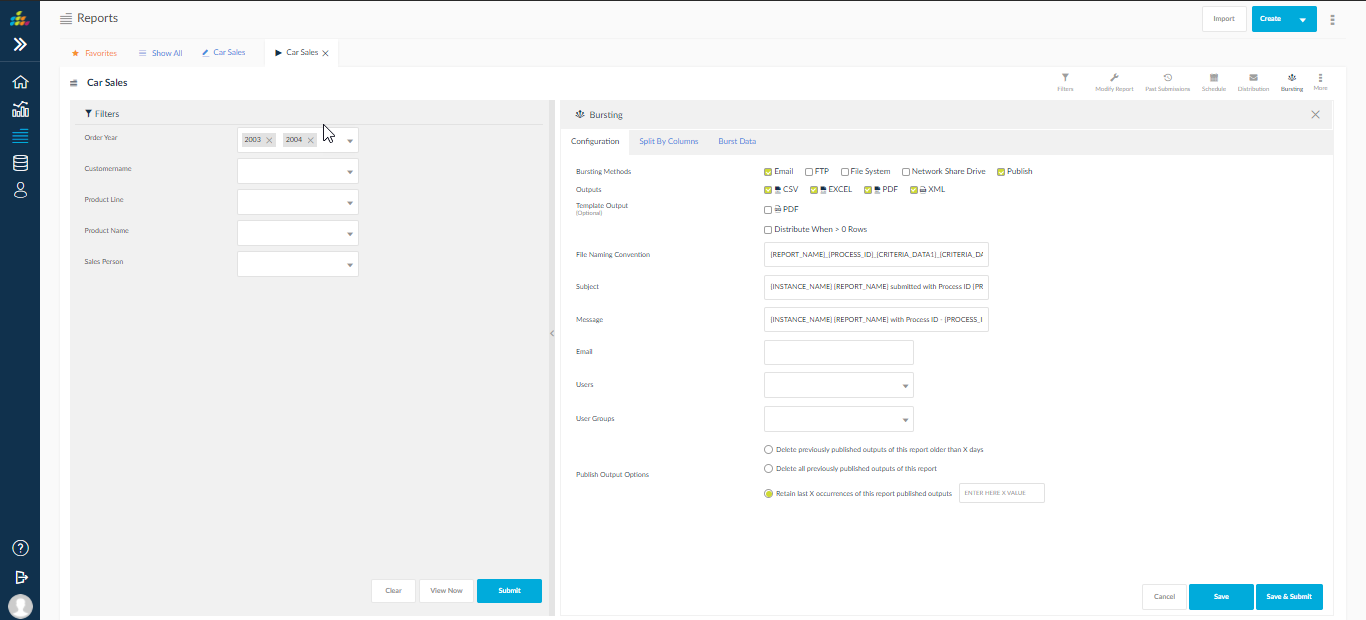
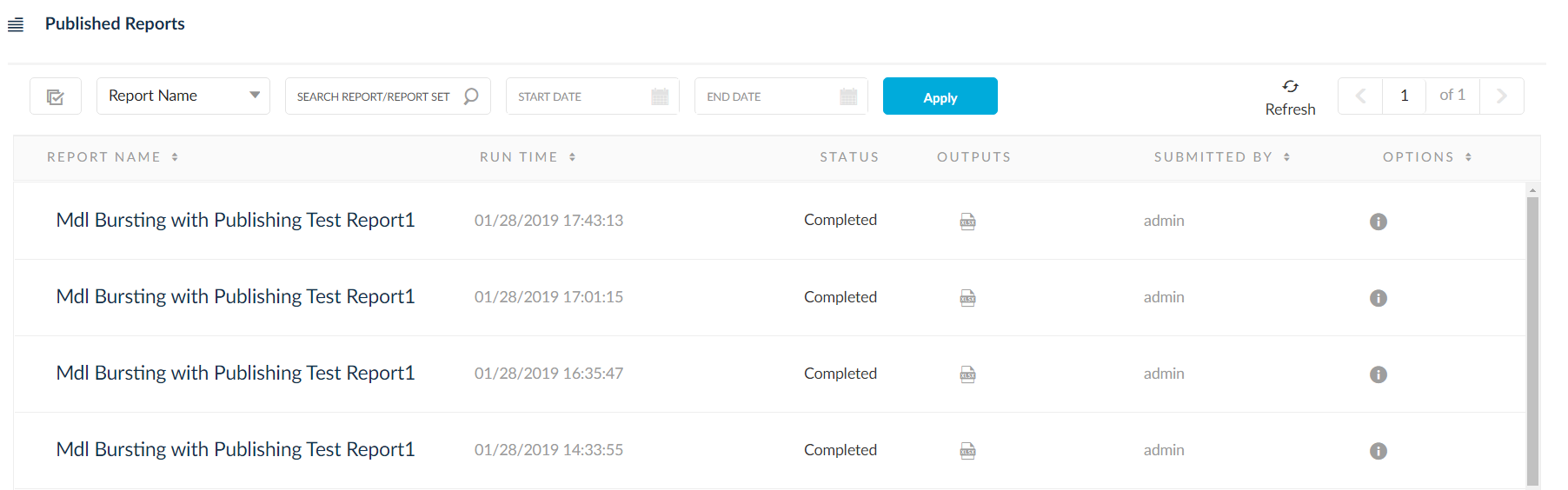
NOTE: The admin can create users exclusively for receiving published burst reports through the user creation functionality and checking the Publish option.
Admin User View for Published Reports
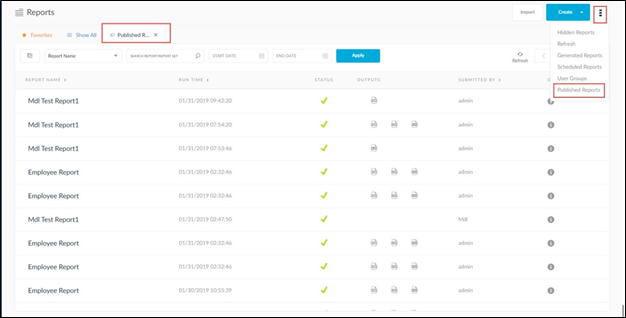
Configure Publish User
You can mark a user as a published user by checking the below check box in the Administrator🡪 User 🡪Create/Edit.
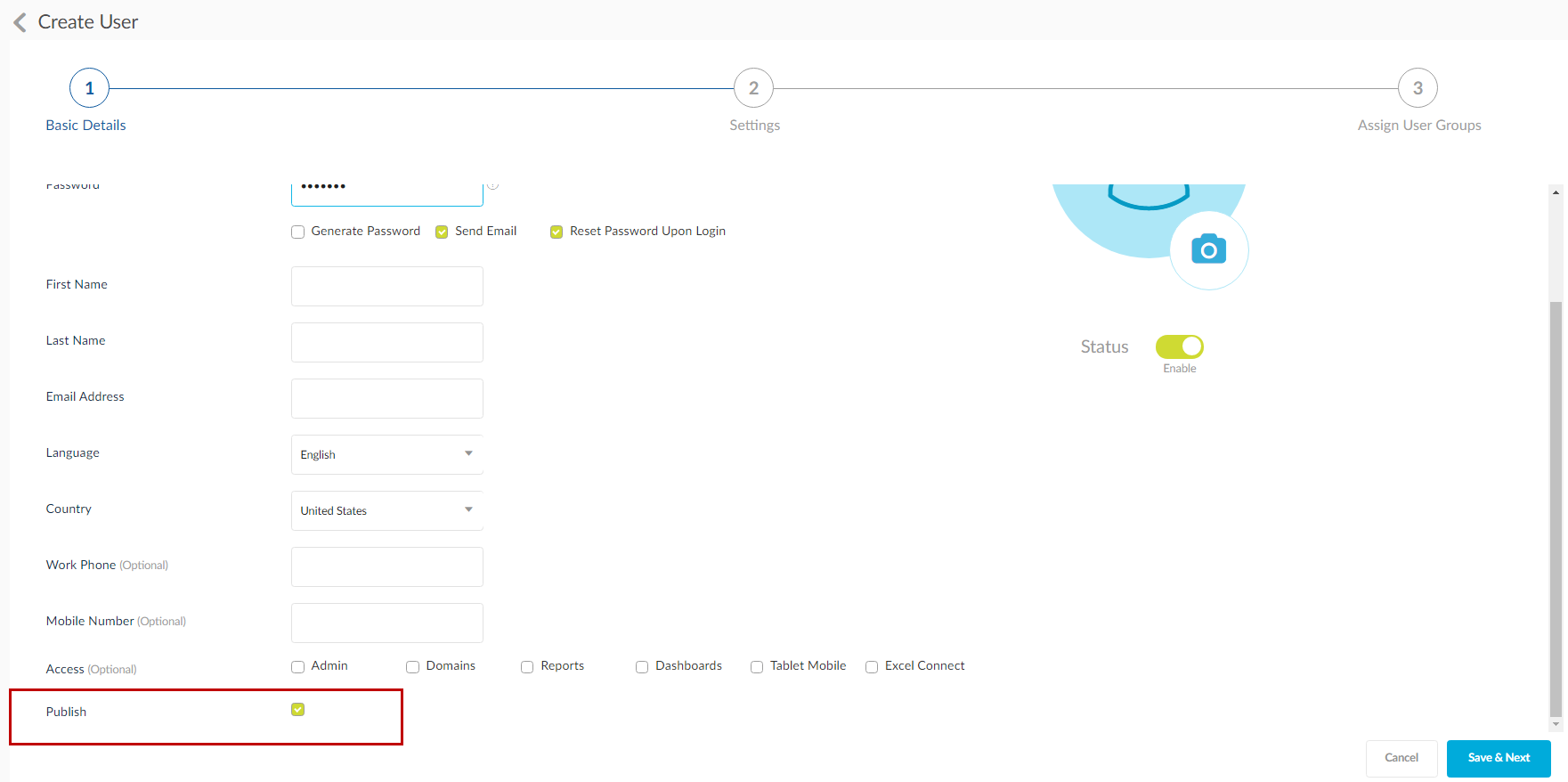
Import EBS Users with Publishing Enabled
Administrator 🡪 ERP Mapping 🡪 Oracle E-Business Suite 🡪 User Mapping 🡪 Import Users (icon).
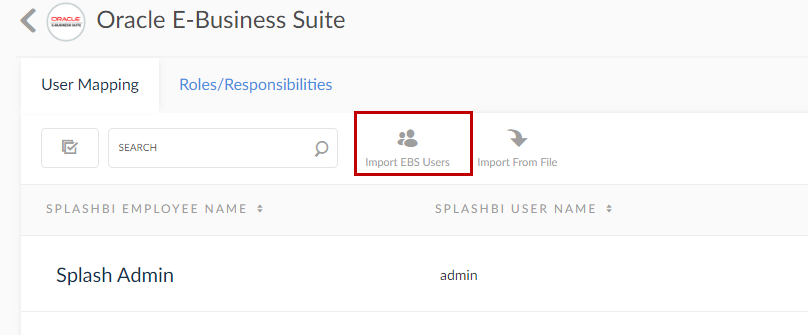
Import Users Screen
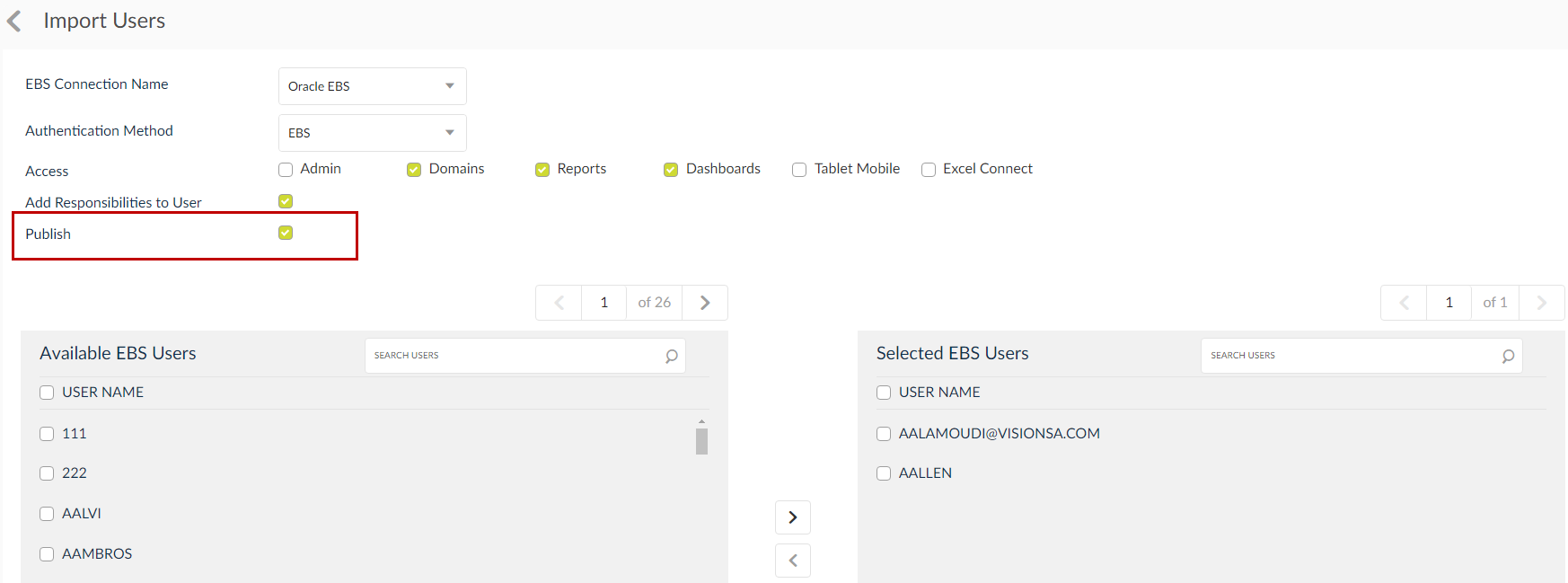
Re-bursting
You can re-burst a burst report through the following process:
- Burst the report as described in the previous topics.
- Click on the three dots icon in the Past Submissions window and click Rebursting.
- Edit the fields required and click Send.
Re-Bursting from Past Submissions
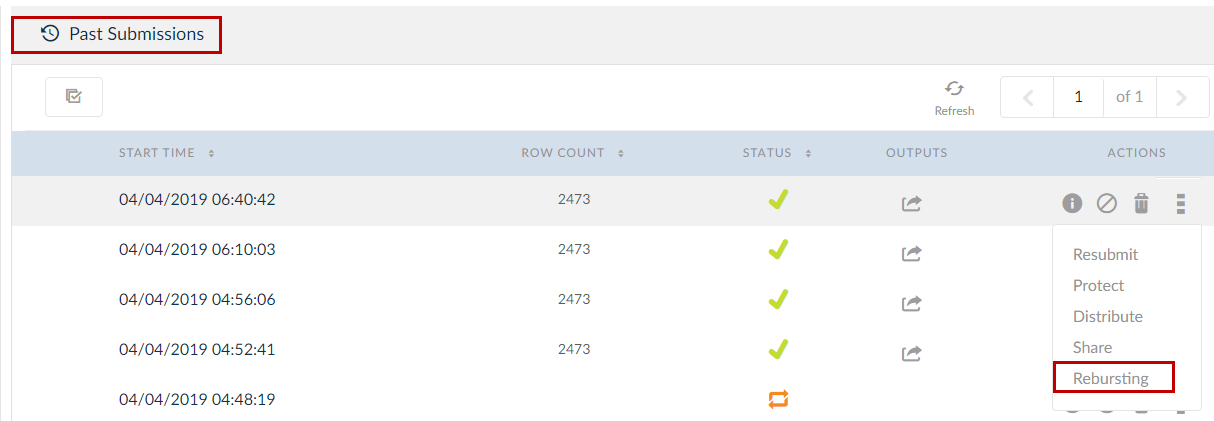
Re-bursting from Generated Reports
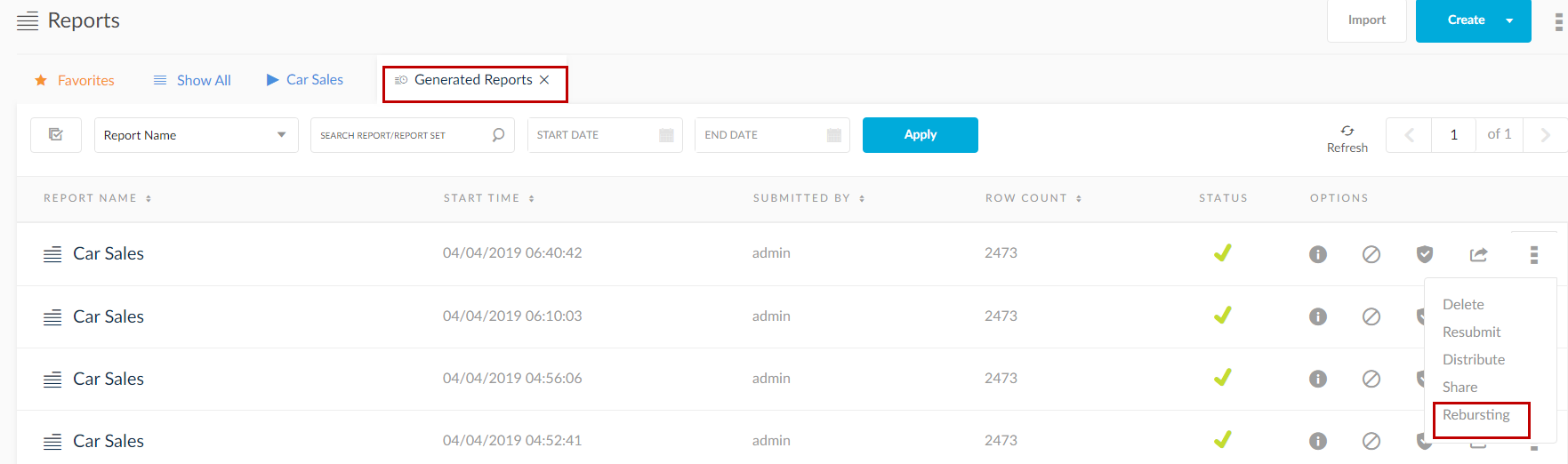
Process Name for Published Process
For Bursting Published Report processes also user can give publish process Name as shown in below screen.
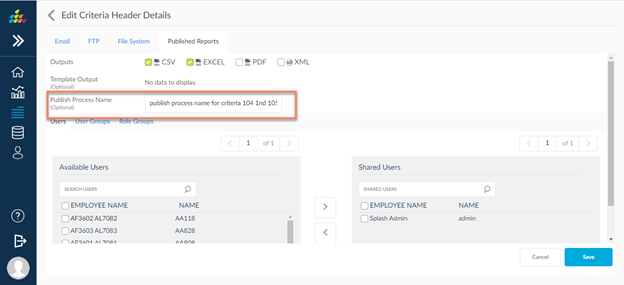
Publish Process Name is displayed in published reports screen
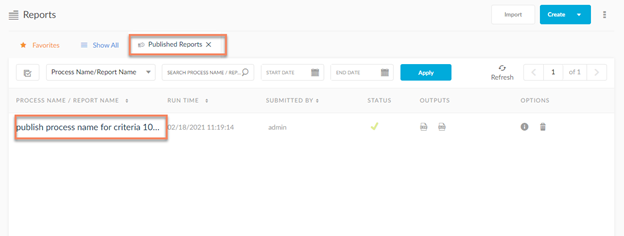
Ability To Burst BIP Templates
User can select BIPublisher type templates in all bursting methods (Email, FTP, File System and Publish). While template creation which outputs were selected, based on that outputs selection template names are displayed in Bursting page on their respective template output drop downs. User can able to select multiple templates for any template output from the respective drop down. Procedure based XML BIP templates are not supported in Bursting.