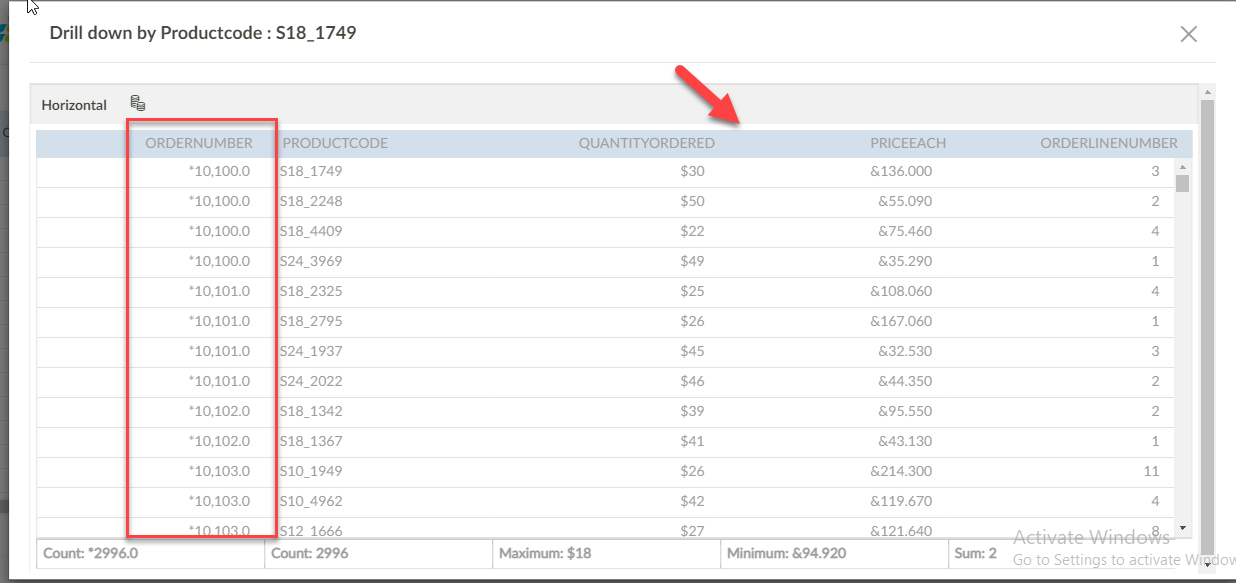Report Drill down
In SplashBI, a report can be created with a special drill down function. This drill down is designed to extract very specific information as part of the underlying data attached to the report.
To create a drill down:
- Navigate to the Domains section in SplashBI. There, select a domain to create a drill down.
- Click the Edit icon.

- Select a table in the list and click on the table icon as highlighted in the image below. If SQL code is available, click on the SQL option present in the same page.

- Click the Edit icon and check the drill query option.

- Click the Show Drilldown pop-up to display a drilldown pop-up.
- In the pop-up, drag and drop the Query Columns you want to apply as drill down parameters to the Parameters panel. Edit the Parameter name and Data Type by clicking the Edit icon.

- In the next tab, apply filters. Edit the filter settings by clicking the Edit icon.
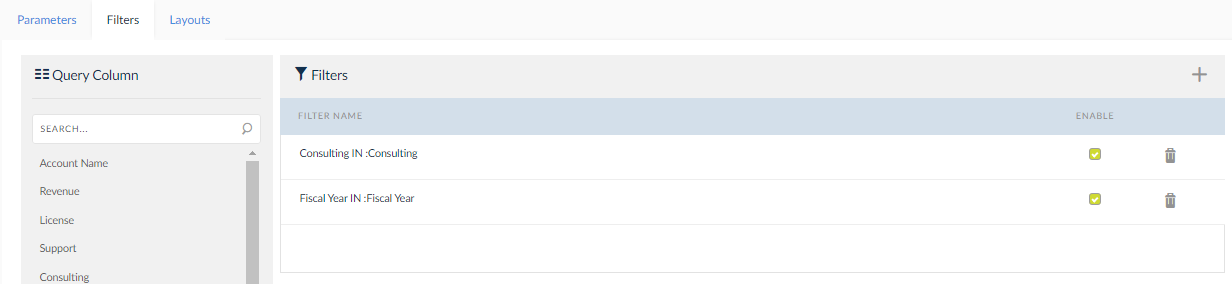
- Click the Layouts tab to choose the layout of the drill down, there are three options available. Choose them depending on the number of columns that need to be displayed in the drill down output. Drag and drop the Columns into the Layouts.
- Horizontal : In this layout, all columns selected in the drill down definition, will be displayed as a single row.
- 2 Columns: This layout displays the columns selected in drill down as 2 columns.
- 3 Columns: This option displays the drill download columns in a 3 column layout.
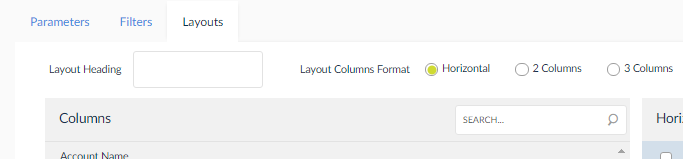
- Click Save.
- Navigate to the reports section and select the create report option and select the domain, in which drill down conditions are previously created.
- Drag and drop the table columns to the report columns panel.
- Click the Advanced and then click the Drilldown.
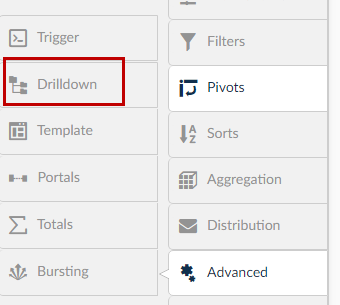
13. Select the Drilldown Type as either Drill Query/Drill Sets, Reports, URL.
Drill Query/Drill Sets
- By selecting this option, the drilldown configured in the Domains page can be assigned to report columns.
- Click the
 icon to select the drill set name.
icon to select the drill set name. - Click the Mapping
 icon to display the options to create a mapping between the Report Column/Parameter and the Drill Column/Parameter. This mapping will create a link between the Report Column and the Drill Column enabling you to drill down data precisely.
icon to display the options to create a mapping between the Report Column/Parameter and the Drill Column/Parameter. This mapping will create a link between the Report Column and the Drill Column enabling you to drill down data precisely. - Click the
 icon and drag and drop the report and drill columns/parameters and click OK.
icon and drag and drop the report and drill columns/parameters and click OK.
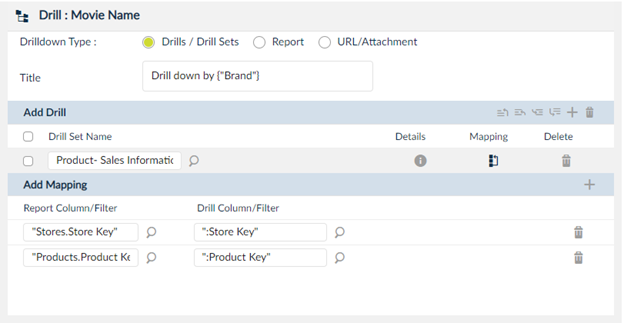
- Click Save. In the pop-up enter the name of the report and click Save.
- In the past submissions page, select the output as HTML.
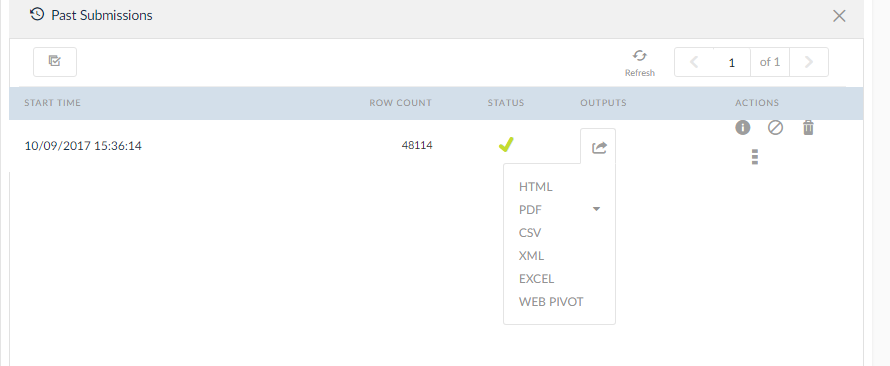
- In the output, click on the data under the Client Name column to view its specific data.

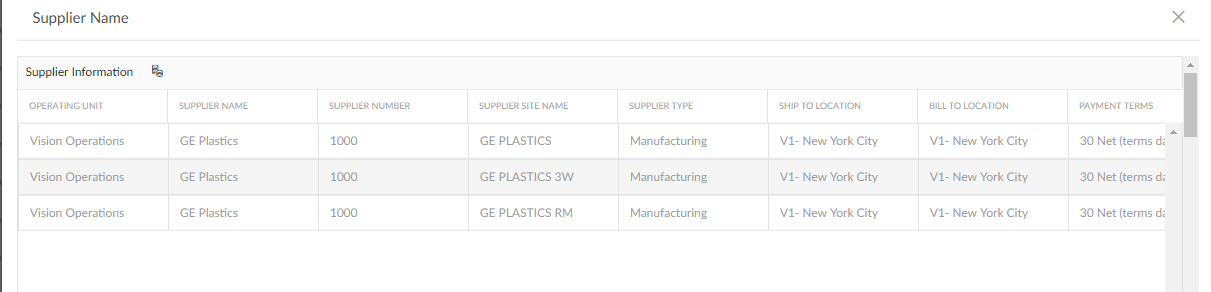
Report Drills
Have access to exclusive drill down capabilities for the tables of a particular report. The procedure to create a drill down is the same as for drill sets except that the user will be selecting Reports as the Drilldown Type and will be selecting Reports from the Add Report Drill.
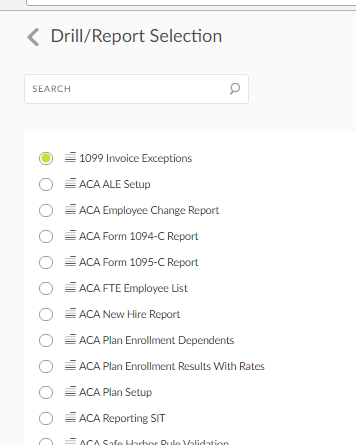
After selecting the Report and the Mapping, click the Run option and select the output as HTML to view the output.
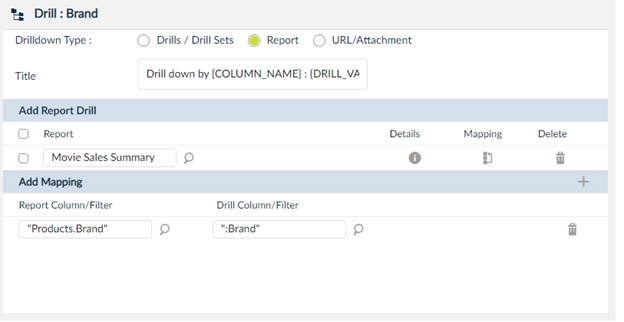
Click on any Client Name to view the details of that specific client.
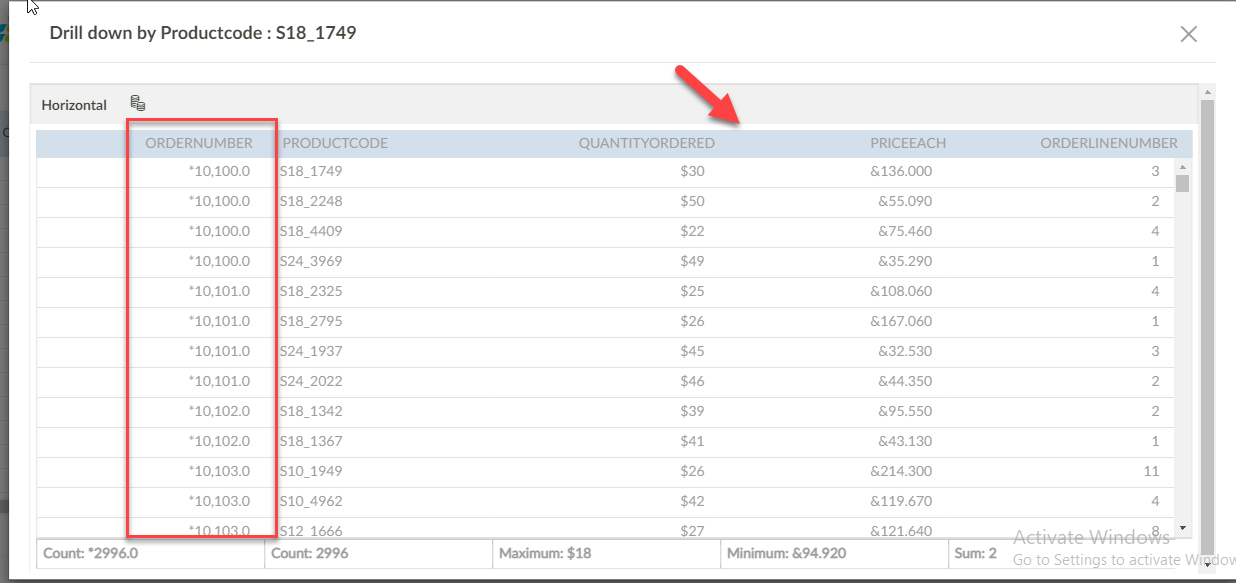
URL
Paste an URL of the page which on that is displayed when clicked on the drill down column value in the report output.
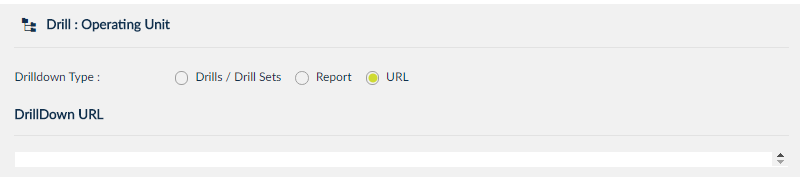
Drill Header
Now user is able to see column values and some custom text entered in drill.
For Table queries drill, Drill Set, Report to Report, URL, Attachment — Be it any type, Drill Header Title will be framed properly and shows it in Drill popups.
Shows Drill Title box in the drill down screen.
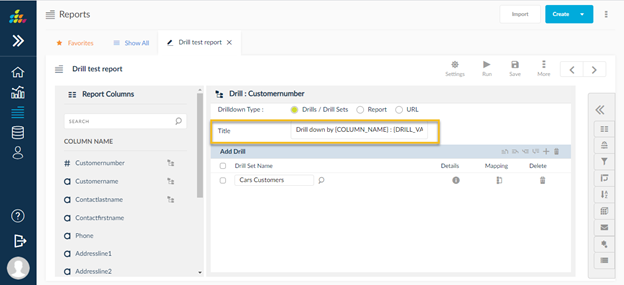
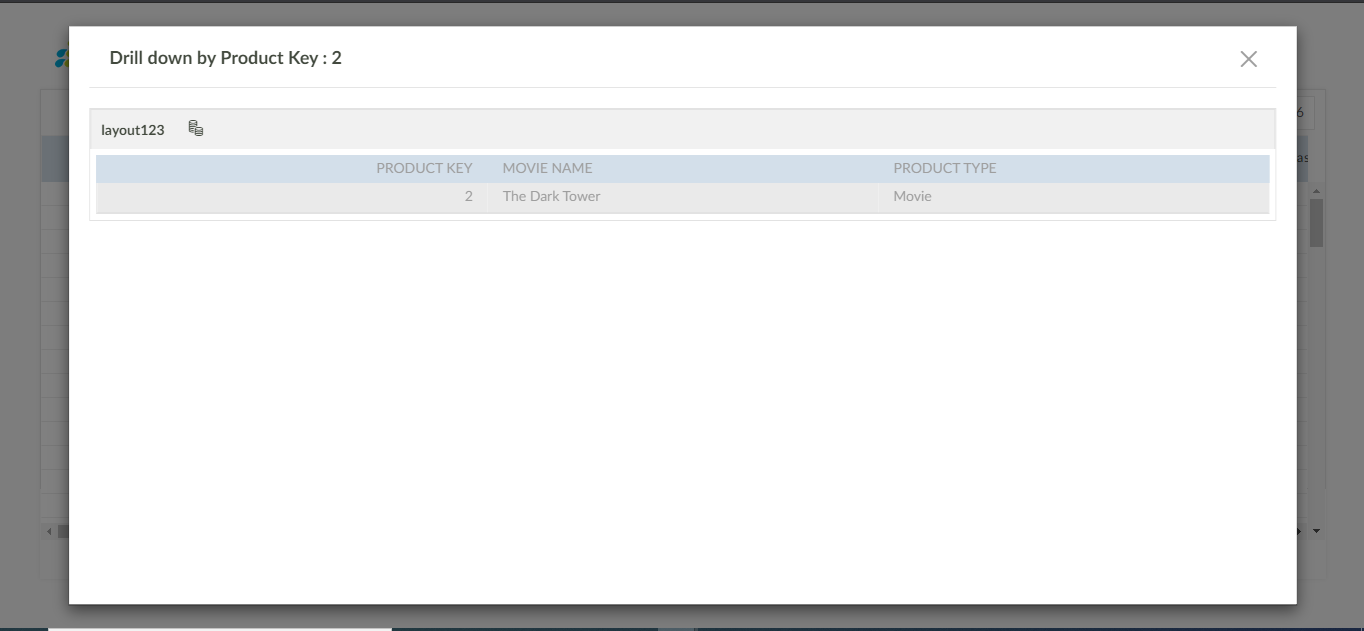
Along with custom text, if the user configures "column_name" ":filterName" "drillValue" based on these options will dynamically replace these place holders during run time so that user can define proper language and meaning to the header title.
Download multiple drill attachments
Using URL/Attachment field configurations, user can configure drill to URL link & to download attachments.
To configure drill to URL, user can provide an URL and pass parameters as shown below.
Ex: http://host.com/xx?"column_name"&":filtername"&"column_name".
To configure drill to download attachments, user can configure XML in two ways.
1. Using File Path
2. Using Database Query
To configure the file path as an attachment download:
<attachment>
<attachment-name>the name for attachment download</attachment-name>
<attachment-type>type of the attachment</attachment-type>
<attachment-source type="File">file path to locate attachment file</attachment-source>
</attachment>
To configure the DB query to fetch the attachment download:
<attachment>
<attachment-name> the name for attachment download </attachment-name>
<attachment-type>type of the attachment</attachment-type>
<attachment-source type="Database">select XXX as fileContent, XXX as filename from XXX where XXX</attachment-source>
</attachment>
In attachment-name, attachment-type & attachment-source we can use place holder to get dynamic values
1. "column_name" to get column value
2. ":filter_name" to get filter value
3. $system_variable_name to get the system variable
Regular Drill down and Auto Drill down Columns having same property options as report Columns.
Ability to configure Reports Column properties for drill query / drill set layouts along with Report outputs.